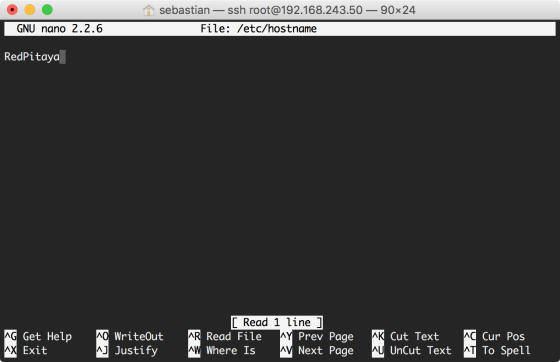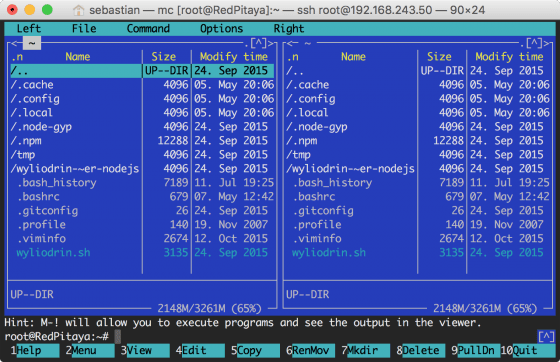In seiner Grundkonfiguration ist der Red Pitaya schon sehr funktionell, allerdings kann man noch an der einen oder anderen Stellschraube drehen. Größtes Problem ist, das sich bei einem per SSH-Verbindung eingeleiteten Neustart die aktive SSH-Verbindung aufhängt. Aber auch das root-Passwort, Hostname, die Systemsprache auf der Kommandozeile und die Zeitzone sollen angepasst werden. Los gehts!
Inhalt
root-Passwort ändern
Erfreulicherweise wird Red Pitaya OS mit aktiviertem SSH-Zugang ausgeliefert. So können wir direkt loslegen. Per SSH verbinden wir uns auf den Red Pitaya. Die ermittelt man entweder über den heimischen Router oder über das Benutzerkonto auf der Red Pitaya Webseite.
Benutzername und Standard-Passwort für den SSH-Login lauten root und root.
$ ssh root@192.168.243.50
Nach dem Login ändern wir das root-Passwort, indem wir den Befehl…
> passwd root
…absetzen und das neue Passwort vergeben.
Hostname anpassen
Wem der Standardname redpitaya nicht gefällt vergibt einfach einen neuen. Im Terminal setzten wir den Befehl…
> nano /etc/hostname
…ab und ändern den Namen nach belieben. Wir verlassen den Editor und speichern die Änderungen. Mittels Neustart werden die Änderungen übernommen.
Sprache ändern
In Red Pitaya OS ist die Standardsprache Englisch. Spricht die Kommandozeile einen jedoch in seiner Muttersprache an, gehen so manche Dinge etwas leichter von der Hand. Daher stellen wir die Sprache entsprechend um.
> dpkg-reconfigure locales -plow
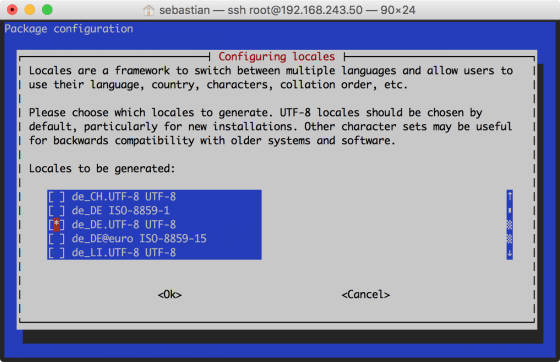 |
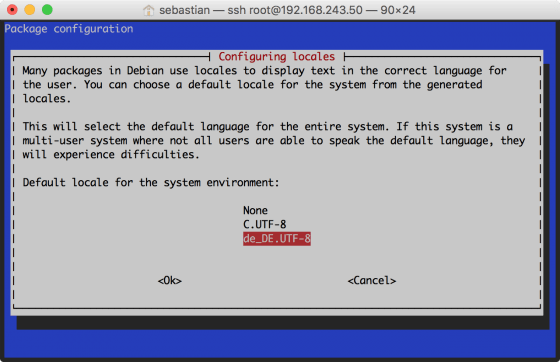 |
Im ersten Fenster werden alle Sprachen ausgewählt (Leertaste), die man gern hätte. Im zweiten wird die Standardsprache festgelegt.
Das Ergebnis ist zwar nicht, dass die komplette Ausgabe umgestellt wird, aber die Programme, die meine Sprache unterstützen, möchte ich auch gern in dieser nutzen. Wer einen Raspberry Pi verwendet, dem wird dieser Dialog sicher bekannt vorkommen.
Zeitzone einstellen
Fehlt noch die korrekte Uhrzeit. Die stellen wir am einfachsten ein, indem wir die Zeitzone anpassen. Die Uhrzeit selbst wird dann aus dem Internet bezogen.
> dpkg-reconfigure tzdata
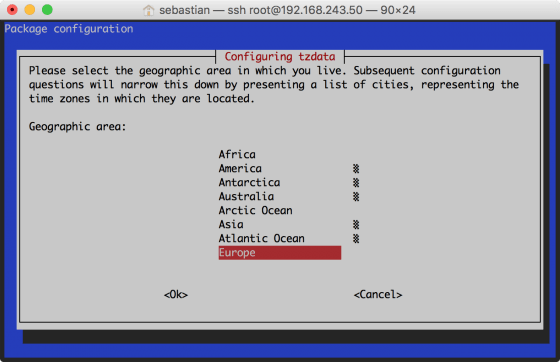 |
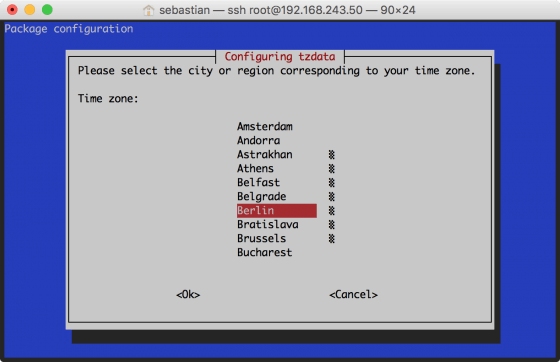 |
Pakete aktualisieren
Der nächste Schritt ist das Aktualisieren des Paketmanagers und der bereits installierten Pakete – das könnte eine Weile dauern. Anschließend starten wir neu.
> apt-get update && apt-get upgrade && reboot
Midnight Commander
Das der Midnight Commander ein tolles Werkzeug für die Kommandozeile ist, hab ich ja an verschiedenen Stellen schon beschrieben. Auch auf dem Red Pitaya ist dieses Tool für mich unabdingbar.
> apt-get install mc
SSH-Verbindungen automatisch trennen
Zum Schluss das größte Ärgernis: Bei einem per Kommandozeile eingeleiteten Neustart wird leider die SSH-Verbindung nicht automatisch getrennt. Die Verbindung und somit das Terminalfenster hängt sich einfach auf, bis irgendwann ein Timeout greift. Um das zu unterbinden und dem Red Pitaya beizubringen, dass er doch bitte von sich aus die Verbindung trennen soll, installieren wir mit folgendem Befehl die nötigen Pakete:
> apt-get install libpam-systemd dbus
Hier muss nichts weiter konfiguriert werden. Allein die Installation der Pakete reicht, sodass künftig die Verbindung automatisch getrennt wird.
- Proxmox: „Failed to connect to Server“ mit Safari auf MacOS - 28. Januar 2023
- Loxone: Benachrichtigung per Telegram - 15. Januar 2022
- Telegram: Nachrichten per Bot von der Heimautomation aufs Handy - 2. Januar 2022