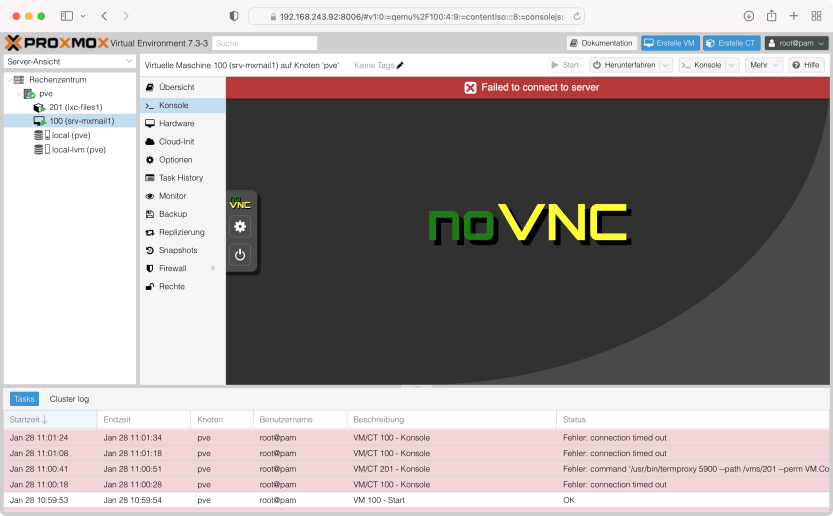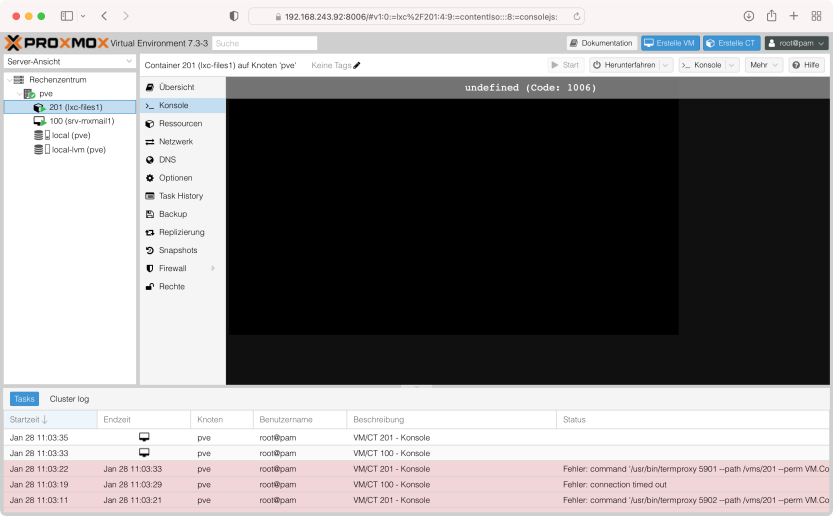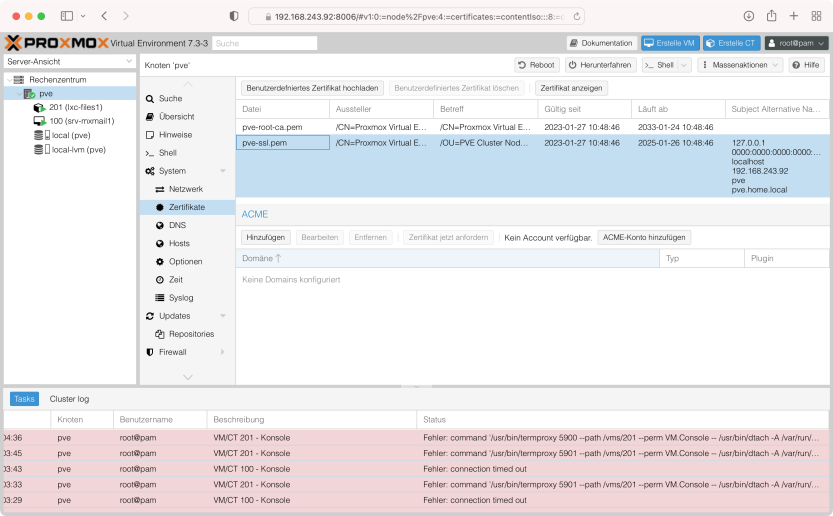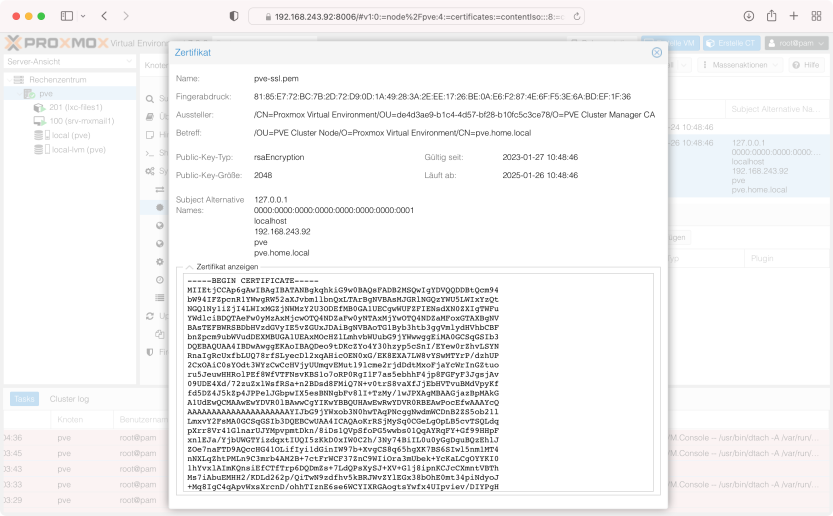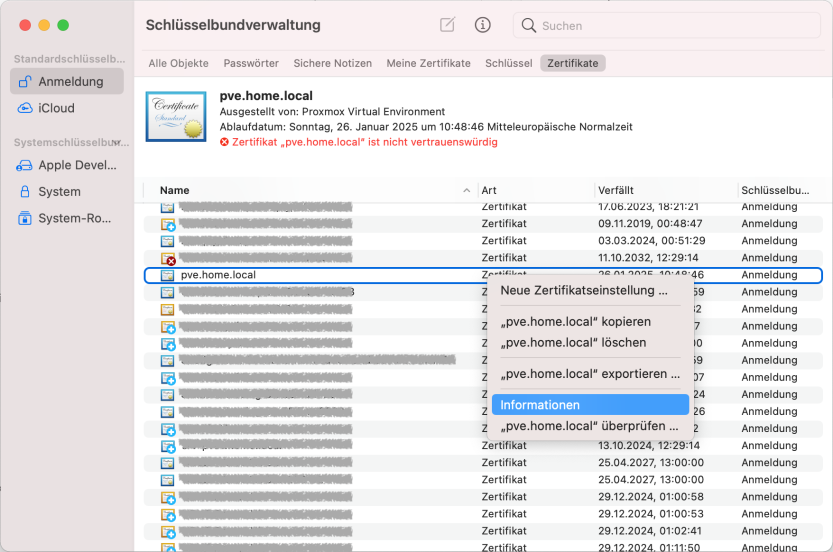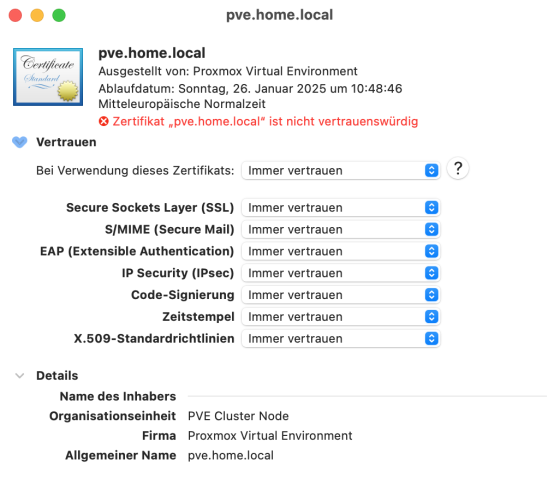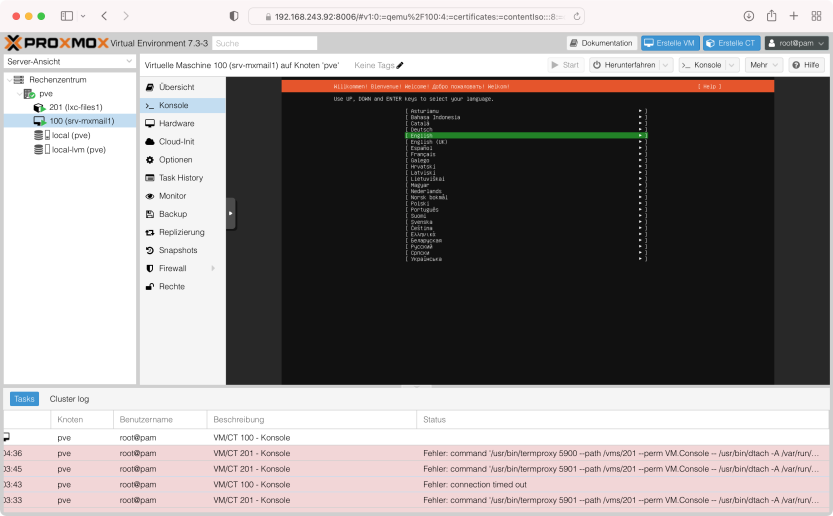Wer Proxmox VE auf seinem Server betreibt und am Desktop am liebsten mit Safari unter MacOS unterwegs ist, wird vermutlich vor dem Problem stehen, dass die Konsole weder bei virtuellen Maschinen, noch bei LXC-Containern funktioniert.
Das Problem
Während bei virtuellen Maschinen die Fehlermeldung Failed to connect to server lautet, heißt es im LXC-Container undefined (Code: 1006).
Im Task-Log erscheinen Meldungen wie:
TASK ERROR: connection timed outoderfailed waiting for client: timed out TASK ERROR: command '/usr/bin/termproxy 5900 --path /vms/201 --perm VM.Console -- /usr/bin/dtach -A /var/run/dtach/vzctlconsole201 -r winch -z lxc-console -n 201 -e -1' failed: exit code 1.
Bei beiden sind die Auswirkungen gleich: man kann VM und Container komplett steuern, sich jedoch nicht in der Konsole einloggen. Das Problem tritt nur bei Safari auf, Chrome und Firefox funktionieren hingegen einwandfrei. Die Ursache dafür ist ein Bug (oder Feature, das kann man sehen wie man will) in den Sicherheitseinstellungen von Safari im Zusammenhang mit den vorinstallierten Zertifikaten von Proxmox VE, der sich jedoch sehr leicht beheben lässt.
SSL-Zertifikat importieren
Dazu loggen wir uns auf der Weboberfläche des Proxmox-Servers ein, wählen unter Rechenzentrum den Knoten aus (bei mir pve), navigieren zu System –> Zertifikate, wählen dort das Zertifikat pve-ssl.pem aus und klicken auf die Schaltfläche Zertifikat anzeigen.
Es springt ein neues Fenster auf, in dem wir den Spoiler Zertifikat anzeigen am unteren Ende des Fensters öffnen, den gesamten Inhalt, inklusive -----BEGIN CERTIFICATE----- und -----END CERTIFICATE----- in die Zwischenablage kopieren, in einem beliebigen Texteditor einfügen und mit dem Dateinamen pve.cert auf dem Mac abspeichern.
Zertifikat in die Schlüsselbundverwaltung importieren
Durch einen Doppelklick auf diese Datei wird das Zertifikat in der Schlüsselbundverwaltung hinterlegt, die sich auch automatisch öffnet. Dort suchen wir im Tab Zertifikate das soeben hinzugefügte Zertifikat, das den FQDN des Servers trägt (in meinem Fall pve.home.local, bei Fritzbox-Nutzern vielleicht servername.fritz.box). Wir wählen das Zertifikat aus und öffnen per Rechtsklick das Fenster Informationen.
Im Informationen-Fenster klappen wir Vertrauen auf und wählen unter Bei Verwendung dieses Zertifikats: den Wert Immer vertrauen aus. Wir schließen das Fenster, geben das Administrator-Passwort vom Mac ein und klicken auf die Schaltfläche Einstellungen aktualisieren.
Konsole funktioniert
Die Konsole funktioniert sofort, es benötigt noch nicht einmal einen Reload des Browserfensters.
- Proxmox: „Failed to connect to Server“ mit Safari auf MacOS - 28. Januar 2023
- Loxone: Benachrichtigung per Telegram - 15. Januar 2022
- Telegram: Nachrichten per Bot von der Heimautomation aufs Handy - 2. Januar 2022