Red Pitaya, so nennt sich eine Open-Source-Plattform, die verschiedene Messgeräte in einem Gerät in Kreditkartengröße vereint. Die webbasierte Benutzeroberfläche bietet verschiedene Applikationen und Messinstrumente, wie Oszilloskop, Spektrumanalysator, Signalgenerator, Induktivitäts-, Kapazität- und Widerstandsmessung (zusätzliche Hardware nötig), PID-Regler, usw. Außerdem ist der Red Pitaya frei programmierbar – in Python, C, Matlab, LabView und Scilab.
Das alles klingt für mich ziemlich spannend, also hab ich mir so ein Teil besorgt. Im Lieferumfang ist allerdings, abgesehen von zwei Zetteln, nichts weiter enthalten. Um überhaupt erstmal starten zu können brauchts aber mindestens noch ein Netzteil, Speicherkarte, Netzwerkkabel und/oder Micro-USB-Kabel, sowie Messzubehör.
Inhalt
Übersicht
Die Ausstattung wirkt passabel: je 2 schnelle analoge Ein- und Ausgänge (125 MS/s), je 4 langsame analoge Ein- und Ausgänge (100 kS/s), 16 digitale Ein-/Ausgänge (umschaltbar).
Allgemein:
|
Anschlüsse:
|
HF-Eingänge:
|
HF-Ausgänge:
|
Analoge Hilfseingangskanäle:
|
Analoge Hilfsausgangskanäle:
|
Digitale Ein-/Ausgänge (GPIO):
|
Die gesamte Spec gibts hier, die Bedienungsanleitung hier.
Mein Red Pitaya Starterset
Da ich schon einige Ideen habe, was ich neben den Standardanwendungen damit machen will, hab ich mir ein dafür geeignetes Set zusammengestellt. Das Set beinhaltet alle grundlegenden Teile, die man zum Betrieb benötigt, außerdem Tastköpfe und eine Auswahl an sinnvollem Zubehör, um ein möglichst breites Anwendungsgebiet abzudecken.
- 1x RedPitaya-Board V1.1
- 1x TESTEC MF 312-2 Oszilloskop-Tastköpfe, 250 MHz, 1:1 / 10:1 (2er-Set)
- 1x PEAKTECH TK-2502 Oszilloskop-Tastkopf, 250 MHz, 100:1, 1500V
- 4x SMA-/-BNC-Adapter
- 1x SanDisk Extreme Pro 32GB
- 1x RaspberryPi Micro-USB-Netzteil, 5V / 2,5A
- 1x MircoUSB-Kabel mit Gewebemantel, Gold
- 1x Cat.7-Patchkabel
- 4x BNC-Adapterleitung, BNC-Stecker / Pfostenbuchse
- 2x BNC-Adapter, BNC-Stecker / Laborbuchsen
- 1x BNC-Leitung mit Klemmhaken, 2A, 25cm (2er-Set)
- 1x BNC-Leitung mit Klemmhaken (sehr fein), 1A, 25cm (2er-Set)
- 1x RedPitaya-Gehäuse, transparent
- 1x DIGITUS 70440-1 WLAN-USB-Stick 150N, Antenne abnehmbar
 |
 |
 |
 |
 |
 |
 |
 |
 |
 |
 |
 |
 |
 |
Erster Eindruck
Der erste Eindruck nach dem Auspacken? Überrascht. Ganz schön klein. Eigentlich war mir die Größe ja bekannt, aber nackte Zahlen sind immer noch etwas anderes als das Teil nachher tatsächlich in den Händen zu halten.
Die Inbetriebnahme ist aufgrund der (empfohlenen) Registrierung etwas hakelig. Sonst eher unspektakulär. Nach ein paar Tagen Ausprobieren gibt es eigentlich nur zwei Kritikpunkte:
- Das System entwickelt sehr viel Hitze. Selbst im Leerlauf (CPU-Last < 0,5%) wird der Kühlkörper so heiß, dass man ihn kaum anfassen kann. Insgesamt verschmerzbar, immerhin gibt es ja einen Lüfteranschluss.
- Diese mega-hellen LEDs, die dauerhaft leuchten. Keine Ahnung, was sich die Entwickler dabei gedacht haben. Die sind so hell, dass sie einen selbst bei Tageslicht blenden, wenn der Red Pitaya auf dem Schreibtisch liegt und ungünstig gedreht ist.
Die Temperaturen habe ich dann mal mit meinem kalibrierten Testo 810 nachgemessen:
Im Leerlauf / CPU-Last ~0,5%: ~59°C
Betrieb (nur Webinterface geöffnet) / CPU-Last ~65%: 62°C
Inbetriebnahme
Um den Red Pitaya in Betrieb nehmen zu können benötigen wir als erstes das Betriebssystem. Aktuell ist derzeit die Version 0.95-1, welche auf Debian 8 (Jessie) basiert. Auf einem der Beipackzettel steht die Adresse zum Quick Start-Guide: http://redpitaya.com/quick-start/, wo wir auch den Download finden.
Leider lässt sich der Download ohne Anmeldung nicht erreichen. Der Download-Link selbst funktioniert jedoch auch so (Downloadlink). Letztlich wird man um die Anmeldung aber nicht herum kommen, denn nur damit kann man sich die sonst kostenpflichtigen Applikationen gratis sichern.
Sobald der Download abgeschlossen ist entpacken wir das Image und bringen es auf die SD-Karte. Wie das funktioniert habe ich hier schonmal beschrieben. Im Grunde genauso wie beim Raspberry Pi, nur dass wir ein anderes Image verwenden.
Ist die SD-Karte klar, stecken wir sie in den SD-Karten-Slot und schließen das Netzwerkkabel an. Red Pitaya und PC/Mac/Tablet sollen sich nun im gleichen Netzwerk befinden und Zugriff aufs Internet haben.
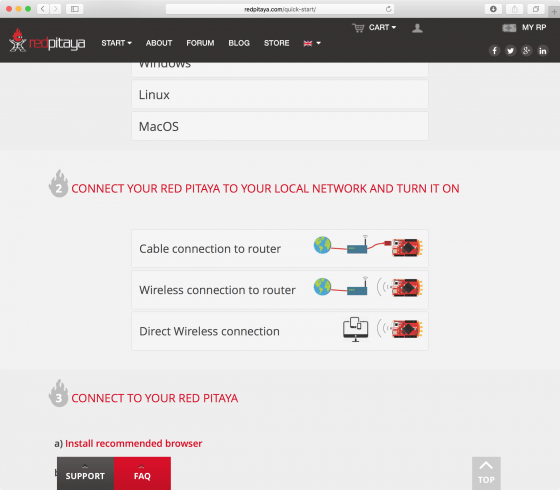 |
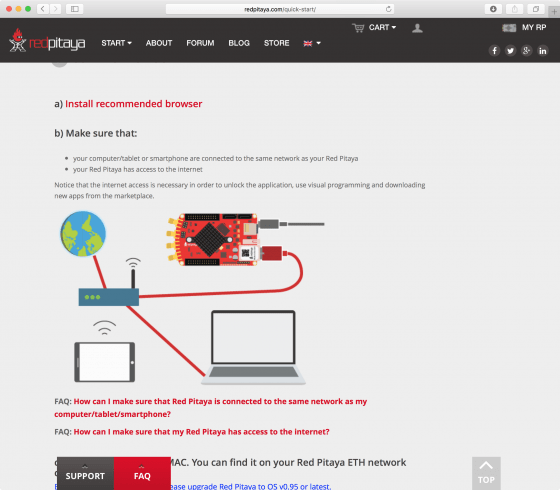 |
Ist das soweit vorbereitet, können wir den Red Pitaya registrieren. Dazu geben wir auf der Quick Start-Seite die auf der Netzwerk-Schnittstelle aufgedruckte MAC-Adresse ein und vergeben einen Namen. Der Name dient nur der Identifizierung im Benutzerkonto, hat sonst keine Auswirkungen auf das Gerät oder den Hostnamen.
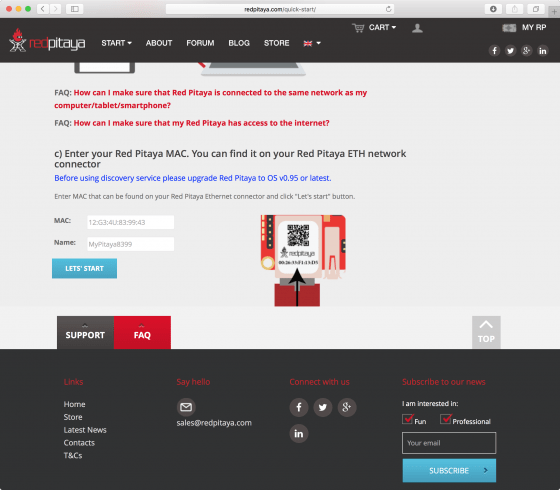 |
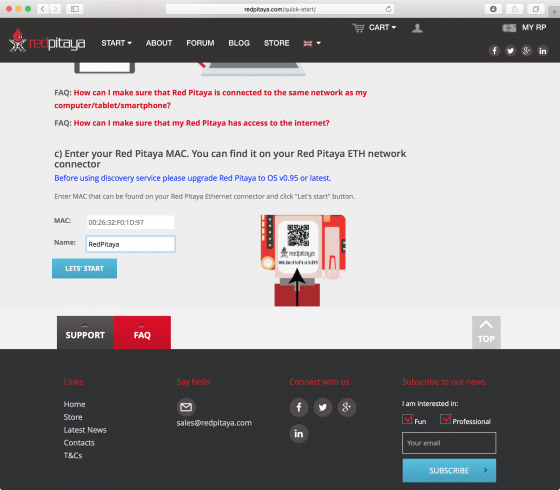 |
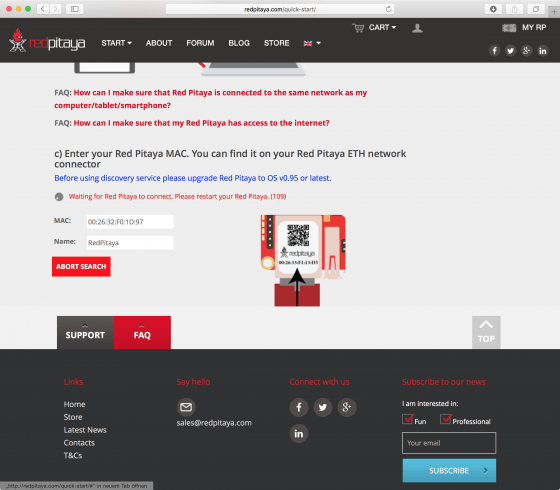 |
Nach dem Klick auf „Let’s start“ wird der Suchvorgang gestartet. Erst jetzt schließen das Netzteil an. Oder, falls schon geschehen, starten wir den Red Pitaya neu. Nach ein paar Sekunden sollte der Red Pitaya gefunden worden sein, woraufhin wir zu unserem Benutzerkonto weitergeleitet werden, wo wir ihn dann auch direkt vorfinden.
Benutzeroberfläche
Zeit, einen Blick auf das Webinterface zu werfen, das wir bequem im Benutzerkonto über die Schaltfläche „Start“ erreichen. Die kostenpflichtigen Pro-Applikationen sind bereits vorinstalliert. Weitere lassen sich über den „Application marketplace“ nachinstallieren. Außerdem gibt es Schaltflächen für weitere nützliche Sachen, wie das Handbuch oder das Github-Projekt, und gleich schonmal eine Vorschau, was wohl bald per Update nachgereicht wird: „WiFi wizard“ und Logik-Analysator.
Mit einem Klick auf „Oszilloscope Pro“ wird eben jenes gestartet. Sogleich begrüßt uns der Hinweis, das die Lizenz fehlt und die Applikation im Demo-Mode läuft. Das Gleiche bei „Spectrum Analyzer Pro“ und „LCR meter“.
Pro-Applikationen freischalten
Durch Klick auf „Get licence“ gelangen wir in den Online Store zu den entsprechenden Applikationen, wo wir sie entweder kaufen, oder durch Teilen auf Facebook kostenfrei freischalten können.
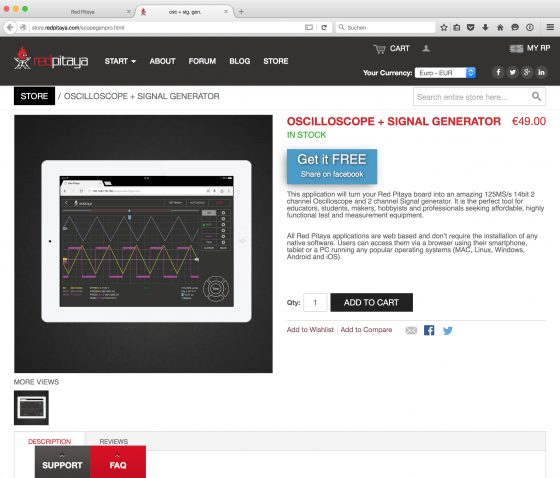 |
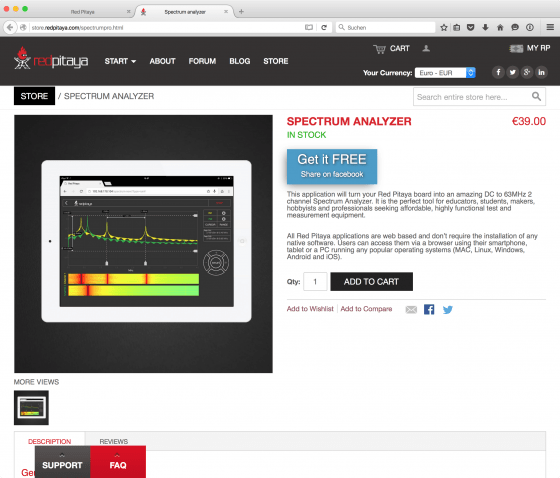 |
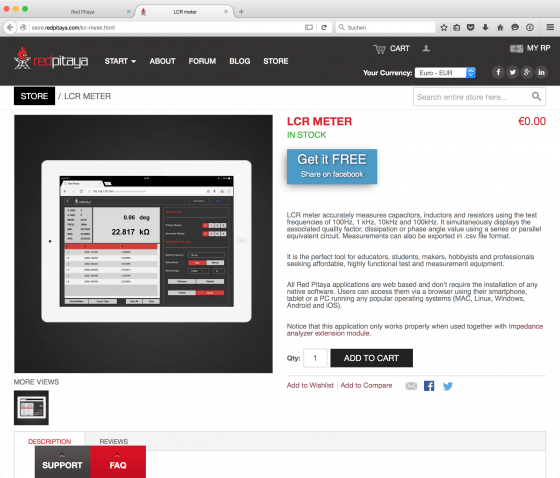 |
Ich habe mich natürlich für den Weg über Facebook entschieden. Wer will, kann die Teilen-Einstellungen bei Facebook auch so wählen, dass das niemand außer einem selbst sehen kann.
Sofort erhält man die Bestätigung über die Freischaltung im Online Store und zeitgleich eine Email mit dem Freischaltcode, der im Benutzerkonto über die Schaltfläche „Unlock apps“ eingetragen wird. Ich hab mir auf diesem Weg alle 3 Applikationen gesichert.
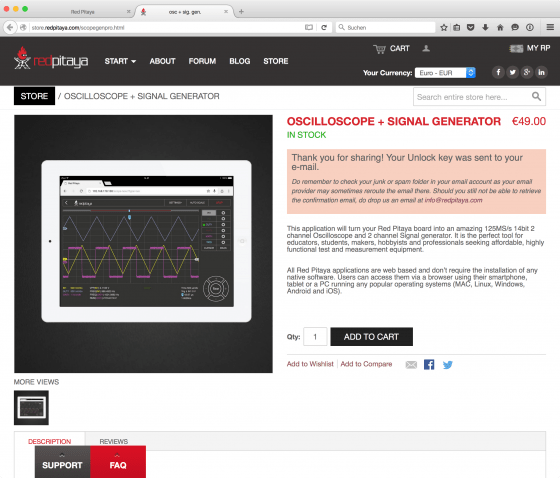 |
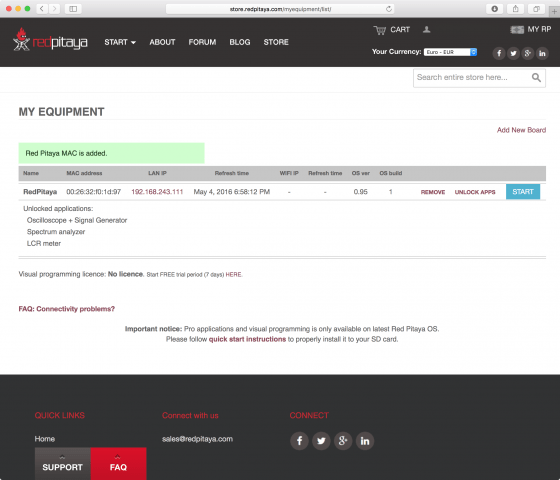 |
Erster Test
Jetzt wollen wir endlich mal was sehen. Das geht am einfachsten mit Oszilloskop und Signalgenerator. Dazu verbinden wir Out1 und In1 direkt miteinander (zum Beispiel mit den Klemmhaken-Kabeln) und starten Oscilloscope Pro. Per Klick auf das Zahnrad von Out1 gelangen wir zu dessen Einstellungen, wo wir den Ausgang nur einschalten brauchen. Das Ergebnis ist sofort sichtbar. Ich hab zusätzlich noch Sägezahn als Signalform gewählt und zur besseren Darstellung die Nullpunkte der Kurven verschoben.
 |
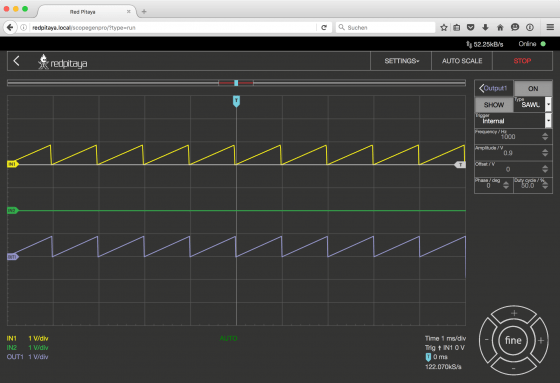 |
Viel Spaß beim Testen 😉
Weiterführende Links
- Proxmox: „Failed to connect to Server“ mit Safari auf MacOS - 28. Januar 2023
- Loxone: Benachrichtigung per Telegram - 15. Januar 2022
- Telegram: Nachrichten per Bot von der Heimautomation aufs Handy - 2. Januar 2022



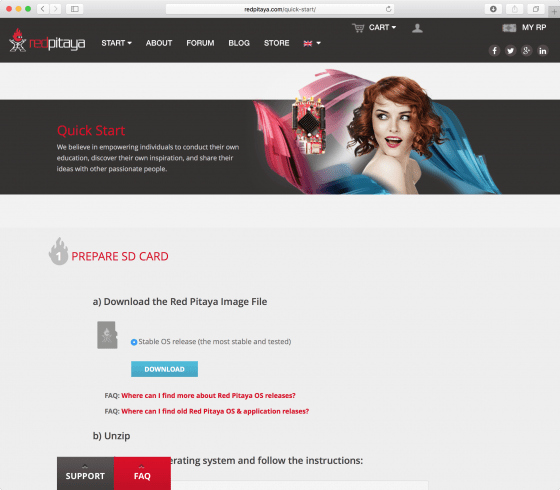
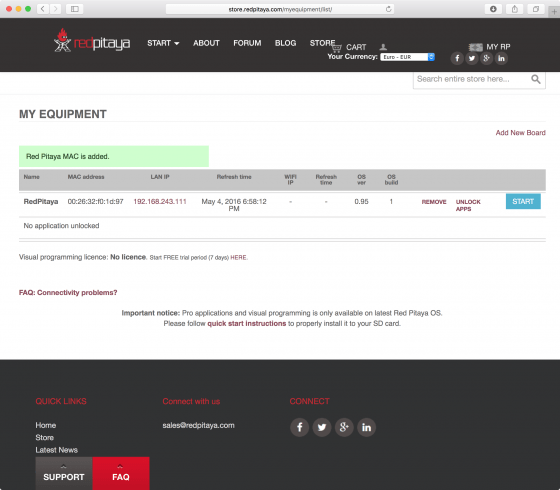
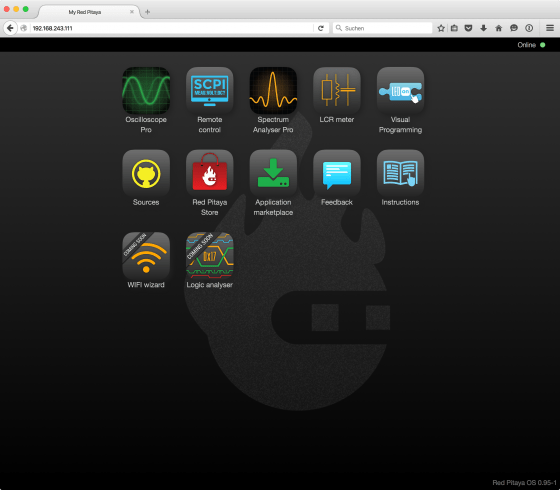
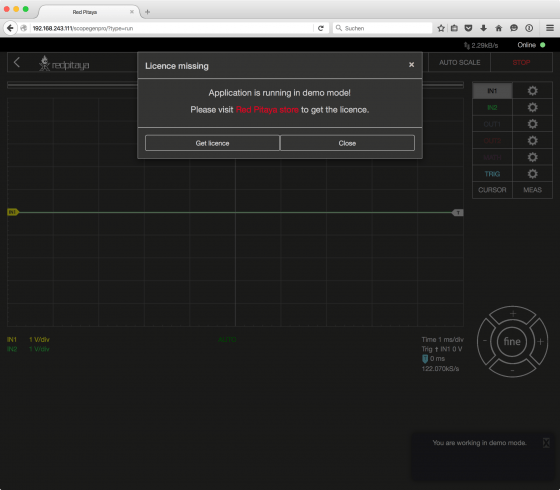
2 Comments