Die für mich mit Abstand wichtigste Funktion am Red Pitaya ist das Oszilloskop. Dies ist in zwei Varianten vorhanden – das „normale“ Oscilloscope und Oscilloscope Pro. Wie man sich das Pro holt, hatte ich hier schonmal beschrieben. In diesem Beitrag wollen wir einen Blick darauf werfen.
Inhalt
Grundlagen Oszilloskop
Um vernünftig mit einem Oszilloskop arbeiten zu können, rufen wir uns nochmal ein paar wichtige Begriffe in Erinnerung:
| Oszilloskop: | Messgerät zur Darstellung der zeitlichen Verläufe von Gleich- und Wechselspannungen in einem Graph. |
| Trigger: | Definiert ein Ereignis, ab dem der Graph gezeichnet wird. In der Regel wird ein Spannungswert und die Flanke (steigend oder fallend) festgelegt. Erreicht das Messsignal die Eingestellten Werte, wird das Signal aufgezeichnet. |
| div: | Eine Teileinheit auf der X- oder Y-Achse (ein Kästchen). Typisch werden Werte in mV/div (Signalablenkung) auf der Y-Achse und ms/div (Zeitablenkung) auf der X-Achse angegeben. |
| Bandbreite: | Obere Grenzfrequenz (Höchste Frequenz, die gemessen werden kann). |
| Abtastrate: | Anzahl der pro Sekunde erfolgten Abtastungen (Momentwerte = Samples) |
Oscilloscope Pro
Die Grundelemente der Oberfläche erinnern an ein normales Oszilloskop mit ein paar Zusätzen. Im Gegensatz zur einfachen Oscilloscope-App des Red Pitaya sind die Elemente hier logischer angeordnet und bieten ein vertrautes Bedienkonzept.
Neben dem eigentlichen Graph gibt es 5 wesentliche Bereiche/Elemente, in die die Oberfläche unterteilt ist:
- Auto Scale: Richtet den Graph automatisch ein. Durch die Betätigung dieses Knopfes werden Spannungsachse und Zeitachse so eingestellt, dass mindestens eine ganze Periode des Signals bildschirmfüllend dargestellt wird.
- Kanäle/Trigger/Messwerkzeuge: Dieses Menü bietet Einstellmöglichkeiten für Ein-/Ausgänge, Trigger, Hilfslinien und Messwerte.
- Achsenbedienfeld: Über horizontale
+/--Tasten wird die Skalierung der X-Achse verändert und der Zeitbereich gewählt, der im Graph angezeigt wird. Die vertikalen+/--Tasten verändern die Y-Achse und damit den angezeigten Spannungsbereich des Signals. Daneben werden die Einstellwerte für den Zeitbereich, Trigger, Nullpunkt der X-Achse und Abtastrate angezeigt. - Kanaleinstellungsanzeige: Zeigt die Skalierung der Y-Achse für alle eingeschalteten Kanäle an.
- Online-Status: Zeigt an, ob es sich bei der Darstellung um Online-Werte handelt und wie hoch der derzeitige Datendurchsatz ist.
Hardwareeinstellungen
IN1 und IN2 sind die schnellen Eingänge am Red Pitaya und dienen der Messung hochfrequenter Signale. Beide Kanäle lassen sich getrennt voneinander einstellen und Oscilloscope Pro bietet hier einige Optionen. Zuerst jedoch ein Blick auf die Hardware:
Jedem Eingang am Red Pitaya sind zwei Jumper zugeordnet. Mit diesen Jumpern wird die zu erwartende Eingangsspannung am jeweiligen Kanal vorgewählt. Die Jumper müssen je Eingang immer paarweise gesteckt werden!
| LV: | ±1V | (Low Voltage / Signalpegel liegt im Bereich -1…+1V) |
| HV: | ±20V | (High Voltage / Signalpegel liegt im Bereich -20…+20V) |
Gemeint ist damit die Spannung, die tatsächlich am Eingang des Red Pitaya ankommt und entspricht somit nicht zwangsläufig der des ursprünglichen Messsignals. An „normalen“ Tastköpfen kann man in der Regel die Teilung zwischen 1:1 und 1:10 umschalten, so zum Beispiel bei meinen TESTEC MF 312-2 Tastköpfen. Bei einer Teilung von 1:1 könnte man die oben angegebenen Werte messen. Schaltet man die Teilung auf 1:10 um, sind hingegen im LV-Bereich bis zu 10V, und im HV-Bereich bis zu 200V möglich. Der PEAKTECH TK-2502 Tastkopf besitzt eine feste Teilung von 1:100. Hiermit könnte man dann bis zu 2000V messen. Allerdings bewegt man sich dann schon in einem Bereich, für den handelsübliche isolierte Schraubendreher nicht zugelassen sind. Außerdem ist der Tastkopf nur bis 1500V ausgelegt. 😉
Eingänge
Zurück zu Oscilloscope Pro. Auf der rechten Seite sind die Kanäle untereinander aufgeführt. Per einfachem Klick auf die Bezeichnung eines Kanals (nicht das Zahnrad) wird dieser hervorgehoben. Der markierte Kanal, bzw. seine Darstellung im Graph, kann nun mit den vertikalen +/--Tasten (hoch/runter) gesteuert werden. Mit der +-Taste wird die Teilung der Y-Achse (V/div) verkleinert, man zoomt also in das Signal hinein, die Darstellung im Graph wird größer. Mit der --Taste erreicht man genau das Gegenteil. Die fine-Taste schaltet auf eine kleinere Abstufung um.
Die horizontalen +/--Tasten (links/rechts) verändern die Zeitbasis auf der X-Achse. Die ist unabhängig vom Eingang. Wird die X-Achse verändert, werden alle angezeigten Kurven entweder gestreckt oder gestaucht.
Über das Zahnrad gelangt man in die Einstellungen des jeweiligen Kanals. Auch hier gilt wieder: grau hinterlegt bedeutet aktiv. Die Einstellungen und was sie bedeuten:
SHOW |
Blendet die zum Kanal gehörende Kurve ein oder aus. |
INVERT |
Spiegelt die Kurvendarstellung an der X-Achse. |
Probe attenuation |
Eingestellte Teilung am Tastkopf (muss manuell gewählt werden). |
Vertical offset |
Verschiebt die Kurve nach oben oder unten. |
LV und HV |
Muss entsprechend der Jumperstellung am jeweiligen Kanal gewählt werden. |
Die Einstellungen Probe attenuation, LV und HV haben keine direkte Auswirkung auf das Signal. Sie skalieren Kurven und Y-Achse und dienen lediglich der korrekten Anzeige. Soll heißen: misst man zum Beispiel 180V, wird man am Tastkopf die Teilung 1:10 wählen und den Eingangsjumper auf HV stellen. Führt man diese Werte auch in den Einstellungen nach, so zeigt Oscilloscope Pro dann die 180V des gemessenen Signals an, statt die 0,9V, die tatsächlich an der internen Elektronik ankommen. Vertical offset lässt sich auch ganz einfach durch Klicken und Ziehen des kleinen Kanal-Markers am linken Rand des Graphen verändern.
Trigger
Der Trigger bietet verschiedene Möglichkeiten, ein stehendes Bild zu erzeugen. In den Einstellungen wird hier das entsprechende Ereignis definiert. Der Parameter Source definiert die dafür verwendete Quelle. Mit IN1 oder IN2 wird das am jeweiligen Eingang anliegende Signal gewählt, mit EXT kann man die Triggerung von außen über Pin 3 an der Pfostenleiste E1 auslösen.
Edge definiert die Flanke, also ob die Kurve bei Überschreiten eines Wertes (positive Flanke/Pfeil nach oben) oder bei Unterschreiten eines Wertes gezeichnet werden soll. Level gibt die Höhe des Wertes an. Bezogen auf die Abbildung würde das bedeuten, dass die Kurve gezeichnet wird, wenn die Spannung auf einen Wert von über 0,5V steigt. Auch dieser Wert kann auch durch einfaches Klicken und Ziehen auf das T im Graph verändert werden.
Die Art und Weise, wie getriggert wird, wird durch Mode festgelegt. Mit der Einstellung NORMAL wird kontinuierlich die Kurve neugezeichnet, sodass man stets aktuelle Werte bekommt. Dies eignet sich für periodische Signale. SINGLE zeichnet die Kurve ein einziges Mal und ist damit besonders gut geeignet, um Ausreißer zu ermitteln. Mit AUTO versucht Oscilloscope Pro, die Periode selbst zu erkennen und zeichnet die Kurve entsprechend.
Bei der jeder Triggerart hat man die Möglichkeit, über einen Klick auf STOP das Triggern zu pausieren. Ein Klick auf RUN setzt die Triggerung fort.
Messwerte
Neben den Kurven kann der Red Pitaya auch die gemessenen Werte anzeigen. Die sind im Menü unter MEAS zu finden. Hier können in Summe bis zu 4 Messwerte ausgewählt werden, die dann entsprechende Werte liefern.
Im Feld Operator wird der gewünschte Messwert ausgewählt und mit Signal festgelegt, von welchem Kanal der Wert genommen werden soll.Ein Klick auf DONE zeigt den Wert dann unten neben den Kanaleinstellungen an. Folgende Auswahl ist möglich:
P2P |
Differenz zwischen niedrigstem und höchsten gemessenen Spannungswert. |
MEAN |
Errechneter Mittelwert des Signals. |
MAX |
Höchster gemessener Spannungswert. |
MIN |
Niedrigster gemessener Spannungswert. |
RMS |
Errechneter Effektivwert (quadratischer Mittelwert) des Signals. |
DUTY CYCLE |
Tastgrad des Signals (Verhältnis zwischen Impulsdauer und Periodendauer). |
PERIOD |
Zeigt die Periodendauer, also die zeitliche Länge einer Schwingung an. |
FREQ |
Die Frequenz des Signals. |
Hilfslinien
Neben der Messwertanzeige, die vordefinierte Werte ausgibt, besteht dann noch die Möglichkeit, beliebige Werte grafisch zu ermitteln. Dazu lassen sich über das Menü CURSOR Hilfslinien einblenden.
Je Achse können zwei Linien eingeblendet und beliebig im Graph verschoben werden. Sie besitzen jeweils eine Anzeige für den absoluten Wert und die Differenz zwischen dem jeweiligen Linienpaar. Über Source wird die Zugehörigkeit beider Linien auf der Y-Achse zu einem Eingang festgelegt.
Ausgänge (Signalgenerator)
Ein echtes Highlight an Red Pitaya’s Oscilloscope Pro ist für mich der Signalgenerator. Mit ihm lassen sich verschiedene Arten periodischer Signale mit einer maximalen Amplitude von ±1V (2V P2P) erzeugen und an OUT1 und OUT2 ausgeben. Die maximale Frequenz, die da ausgegeben werden kann, ist maßgeblich abhängig von der Signalform und dem Anspruch an die Sauberkeit dieser Form.
Mit folgenden Einstellungen kann das Ausgangssignal konfiguriert werden:
ON |
Schaltet den Ausgang ein oder aus. |
SHOW |
Schaltet die Anzeige des Ausgangssignals im Graph ein oder aus. |
Type |
Signalform, die ausgegeben werden soll. |
Trigger |
Ereignis, bei dem Ausgabe gestartet werden soll. |
Frequency |
Frequenz des Ausgangssignals. |
Amplitude |
Amplitude des Ausgangssignals. |
Offset |
Verschiebt die Kurve nach oben oder unten. |
Phase |
Phasenverschiebung des ausgegebenen Signals. |
Duty cycle |
Tastgrad des Signals (nur für PWM-Signale). |
Es stehen verschiedene Signalformen zur Ausgabe zur Verfügung: SINE (Sinus), SQUARE (Rechteck), TRIANGLE (Dreieck), SAWU (steigender Sägezahn), SAWD (fallender Sägezahn), DC (Gleichspannung) und PWM (Pulsweitenmodulation). Bei sehr hohen Frequenzen werden die Signalformen jedoch teils bis zur Unkenntlichkeit verzerrt. Auch die angezeigten Messwerte stimmen nicht.
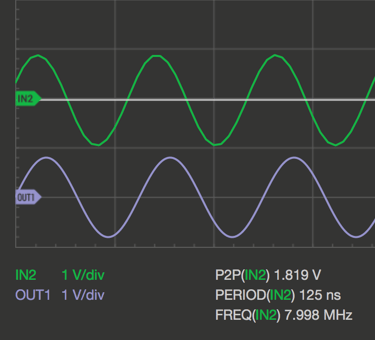 |
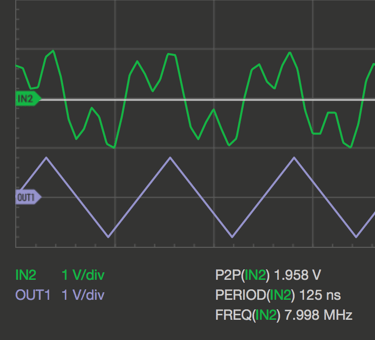 |
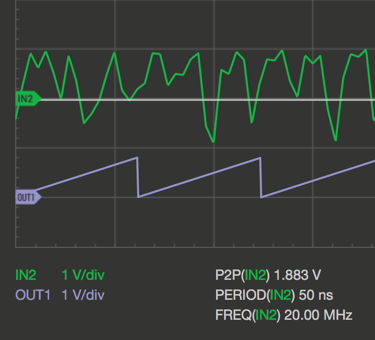 |
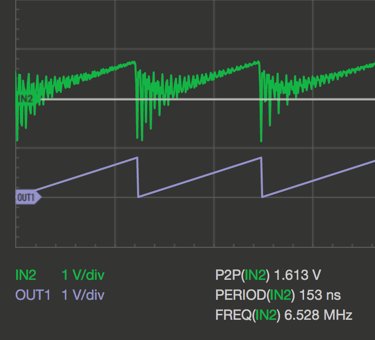 |
| Sinus / 8MHz | Dreieck / 8MHz | Sägezahn / 8MHz | Sägezahn / 800KHz |
Während ein Sinussignal bei 8MHz ziemlich brauchbar aussieht, kann man das Dreiecksignal vielleicht gerade noch erraten, wobei ein Rechtecksignal diesem hier ziemlich ähnlich ist. Auch Sägezahn ist komplett unbrauchbar und selbst bei 800kHz eher etwas für anspruchslose Anforderungen.
Dafür gibt es auch einen Grund: Für die obige Darstellung habe ich OUT1 und IN2 direkt miteinander verbunden. Da IN1 und IN2 Eingänge zur Spannungsmessung sind, sind diese naturgemäß hochohmig. Die Ausgänge OUT1 und OUT2 sind jedoch für Lasten von 50Ω konzipiert (siehe hierzu auch den entsprechenden Eintrag im Red Pitaya-Wiki), es fehlt also eine Last.
 |
 |
IN2 und OUT1 direkt verbunden |
IN2 und OUT1 mit Abschlusswiderstand |
Die Lösung ist nun, einen 50Ω-Widerstand parallel zu schalten. Durch das Einfügen eines SMA-T-Verbinders mit passendem 50Ω-SMA-Widerstand (Terminator) wird die nötige Last in die Schaltung eingebracht. Die Signalqualität steigt sofort, entsprechend sauber sehen dann auch die Signale aus.
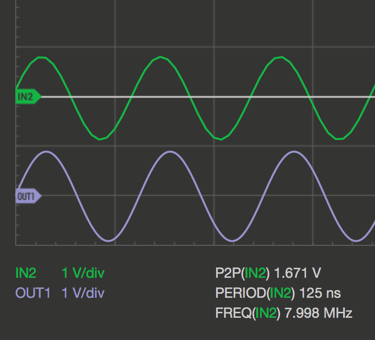 |
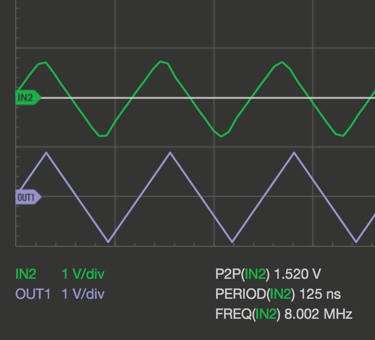 |
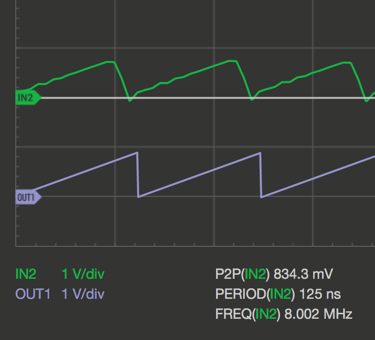 |
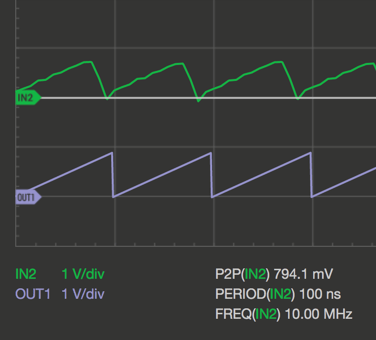 |
| Sinus / 8MHz, 50Ω | Dreieck / 8MHz, 50Ω | Sägezahn / 8MHz, 50Ω | Sägezahn / 10MHz, 50Ω |
Am Dreieckssignal ohne Widerstand erkennt man übrigens ziemlich gut, dass selbst eckigen Signalformen immer eine Sinusschwingung zugrunde liegt.
Weitere Funktionen und Einstellungen
Im Menü gibt es da noch den Punkt SETTINGS. Über den Unterpunkt CALIBRATION lässt sich das ganze Messsystem kalibrieren. Eine vollständige Kalibrierung ist jedoch etwas aufwändiger und dann eher mal einen weiteren Beitrag wert. Der zweite Unterpunkt, SYS INFO, blendet ein paar Informationen zum aktuellen Systemzustand ein, die sich eigentlich selbst erklären. Im derzeit aktuellen Red Pitaya OS 0.95-1 scheint jedoch FPS nicht zu funktionieren, denn es wird immer 0 angezeigt.
Bleibt noch MATH, eine von mir bisher ungenutzte Funktion. Sie bietet die Möglichkeit, zusätzliche Berechnungen ausführen zu lassen. So kann man beispielsweise IN1 und IN2 multiplizieren, oder den Absolutwert eines Eingangs bilden lassen und als zusätzliche Kurve im Graph anzeigen. Das zugehörige Bedienfeld erklärt sich im Grunde von selbst 😉
- Proxmox: „Failed to connect to Server“ mit Safari auf MacOS - 28. Januar 2023
- Loxone: Benachrichtigung per Telegram - 15. Januar 2022
- Telegram: Nachrichten per Bot von der Heimautomation aufs Handy - 2. Januar 2022

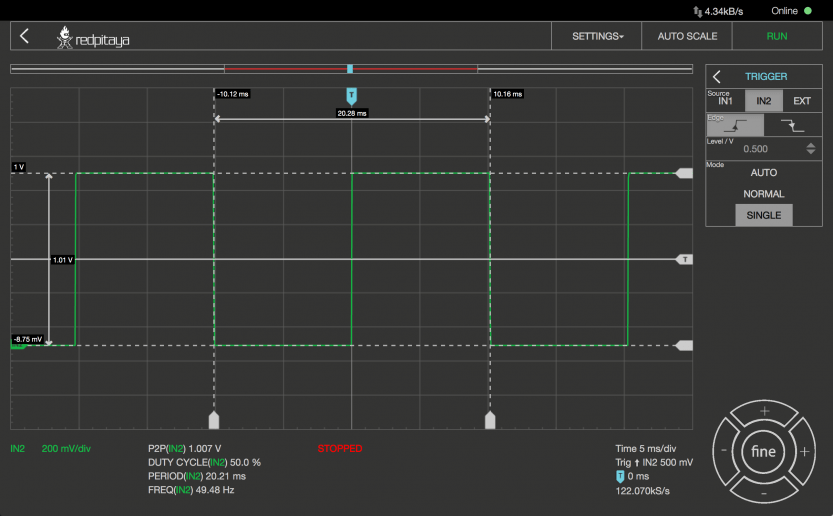
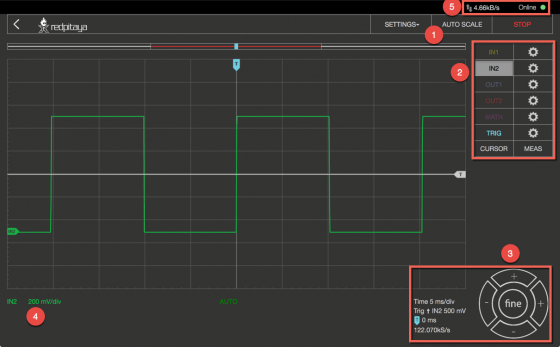
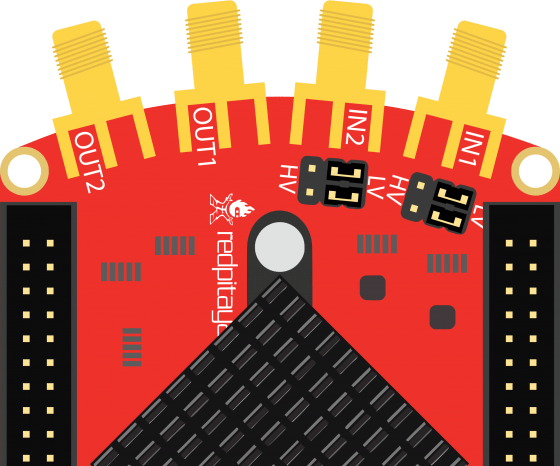
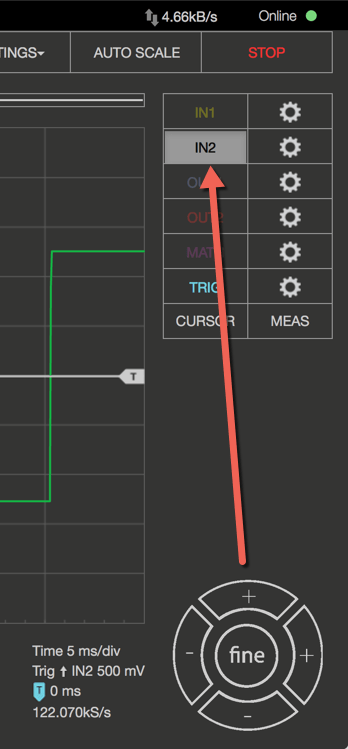
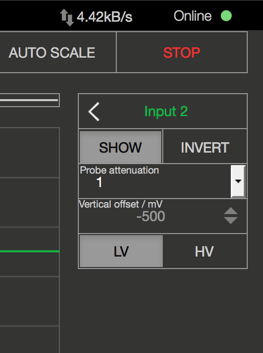
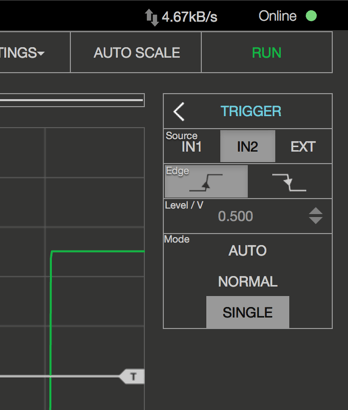
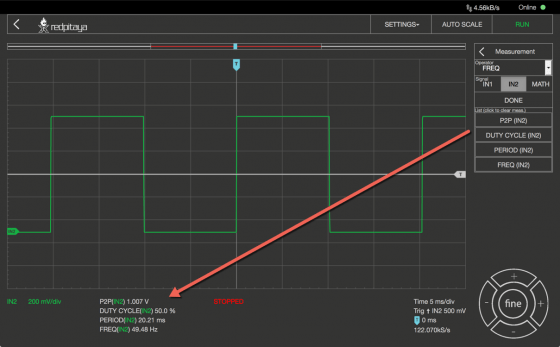
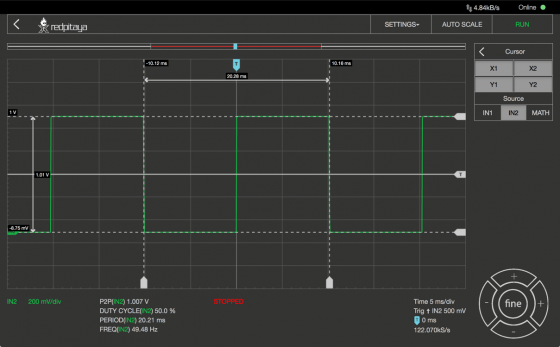
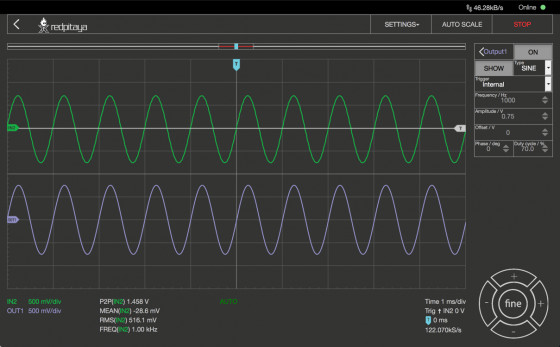
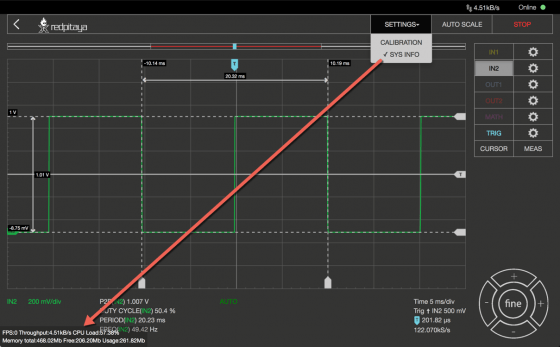
3 Comments