Insbesondere bei Betriebssystemen, die in irgendeiner Form auf Linux basieren, lassen sich viele Sachen besonders schnell und einfach über die Kommandozeile (CLI = Command Line) erledigen. Da es künftig sicher das ein oder andere Mal „per SSH verbinden wir uns…“ heißen wird, starten wir diesen Blog mit einer kurzen Anleitung zu SSH und wie man damit arbeitet.
Allgemein
SSH steht für Secure Shell und bezeichnet gleichermaßen das Übertragungsprotokoll und die zugehörige Software. Darüber verbindet man sich verschlüsselt zu fremden Systemen, die per Netzwerk oder Internet erreichbar sind und auf denen der SSH-Dienst läuft. Man holt sich damit sozusagen die entfernte Kommandozeile auf seinen eigenen Rechner.
Für jedes Zielsystem wird lokal ein sogenannter Fingerprint abgespeichert, anhand dessen SSH bei der nächsten Verbindung erkennen kann, ob es sich auch tatsächlich um das gleiche System handelt.
Manche Betriebssysteme bringen von Haus aus einen SSH-Client mit (verschiedene Linux-Distributionen, Mac OS X), bei Windows hingegen bedient man sich am Besten dem kleinen Tool „PuTTY“.
SSH am Mac
Am einfachsten startet man eine SSH-Verbindung über das Terminal (Programme -> Dienstprogramme -> Terminal) mit folgendem Syntax:
SSH <Benutzername>@<Zielcomputer>
Der Zielcomputer kann per Name oder per IP-Adresse angegeben werden. In meinem Fall ist der Benutzername root und das Ziel eine Synology DiskStation:
SSH root@192.168.243.5
Verbindet man sich zum ersten Mal auf ein System, bekommt man die Meldung angezeigt, dass SSH das Zielsystem nicht authentifizieren kann und wird gefragt, ob die Verbindung dennoch hergestellt werden soll. Durch die Eingabe von yes wird die Verbindung hergestellt und nach Eingabe des Passworts kann man loslegen.
Mit exit wird die Verbindung wieder beendet.
Sollten sich IP-Adressen mal ändern kann es vorkommen, dass unter der gleichen IP-Adresse plötzlich ein anderer Computer lauscht. SSH erkennt diesen Umstand und verweigert die vermeintlich unsichere Verbindung.
In diesem Fall lässt sich der für diese IP-Adresse abgespeicherte Fingerprint mit folgendem Befehl im Terminal einfach löschen:
ssh-keygen -R 192.168.243.5
SSH unter Windows
Da Windows keinen eigenen SSH-Client mitbringt, bedienen wir uns PuTTY. Die neuste Version gibt es hier zum Download.
PuTTY kann ohne Installation gestartet werden. Anschließend im Feld Host Name (or IP address) den Zielcomputer eintragen und auf Open klicken.
Auch bei PuTTY kommt eine Abfrage, ob die Verbindung tatsächlich hergestellt werden soll, weil der Zielcomputer unbekannt ist.
Mit klick auf Ja wird die Verbindung hergestellt. Im Gegensatz zur Mac-Variante wurde bei der Verbindung kein Benutzername angegeben, also muss man diesen, gefolgt vom Passwort angeben.
Das löschen von alten SSH-Keys erfolgt über den Registrierungseditor. Den erreicht man über das Startmenü, indem man in die Eingabezeile regedit eingibt.
Anschließend navigiert man zu HKEY_CURRENT_USER\Software\SimonTatham\PuTTY\SshHostKeys und löscht den zur IP-Adresse gehörigen Eintrag.
- Proxmox: „Failed to connect to Server“ mit Safari auf MacOS - 28. Januar 2023
- Loxone: Benachrichtigung per Telegram - 15. Januar 2022
- Telegram: Nachrichten per Bot von der Heimautomation aufs Handy - 2. Januar 2022

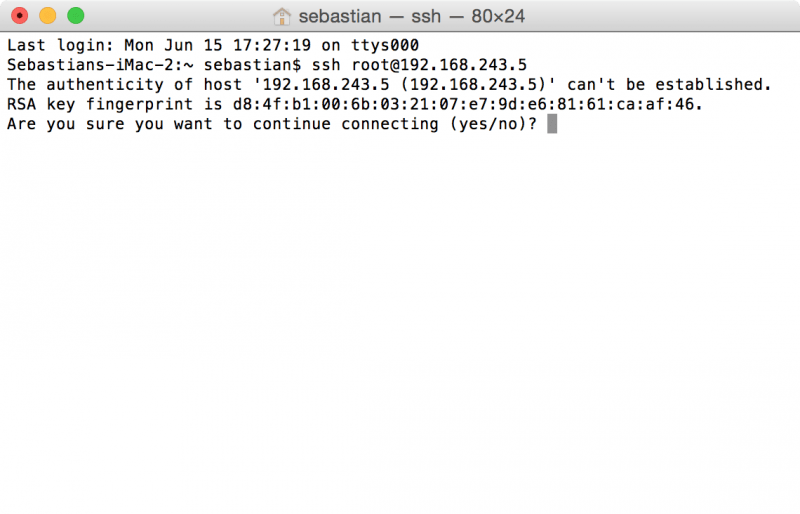
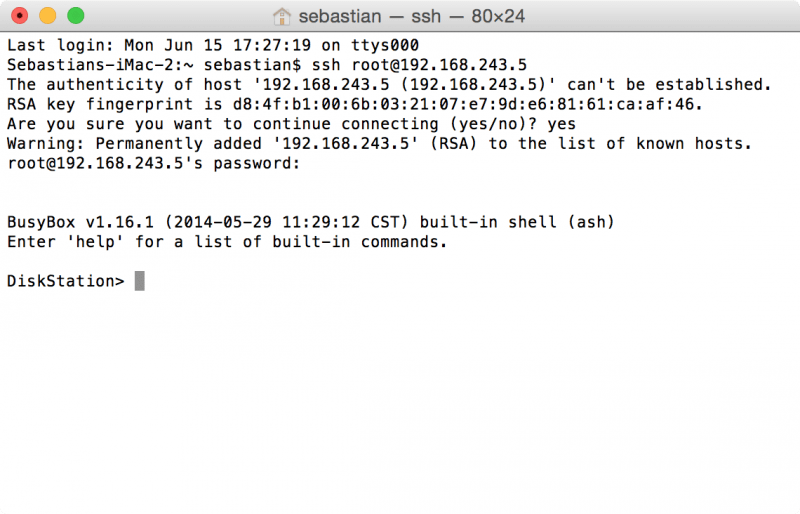
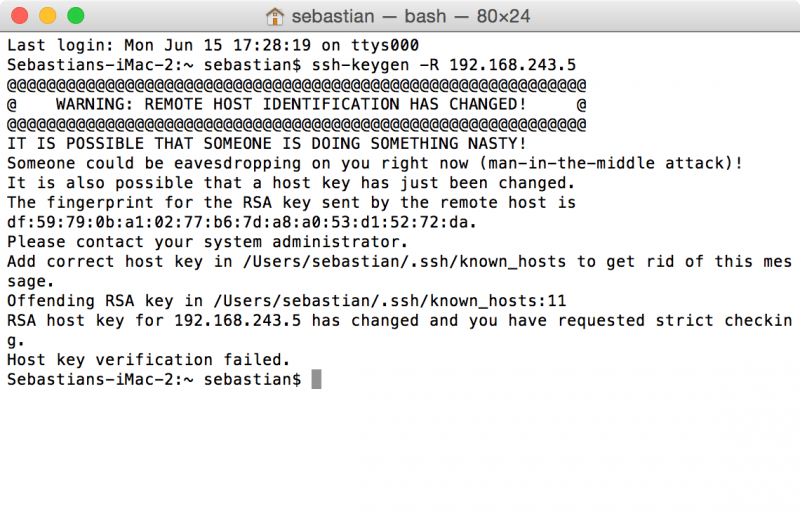
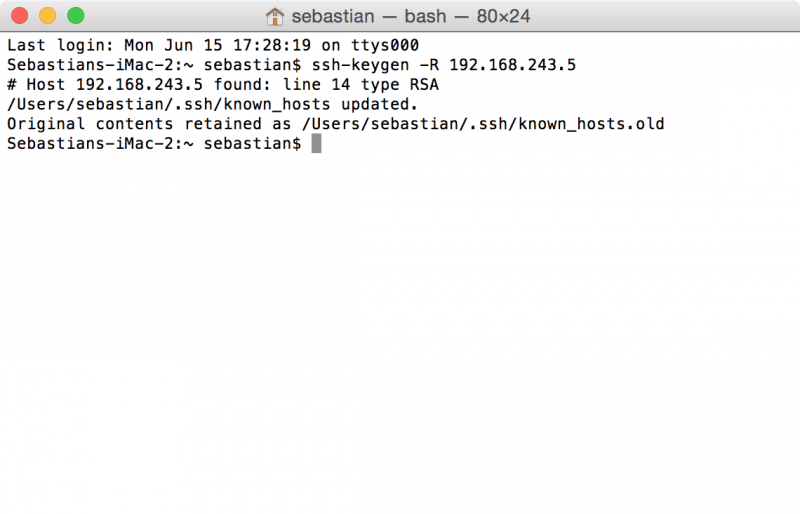
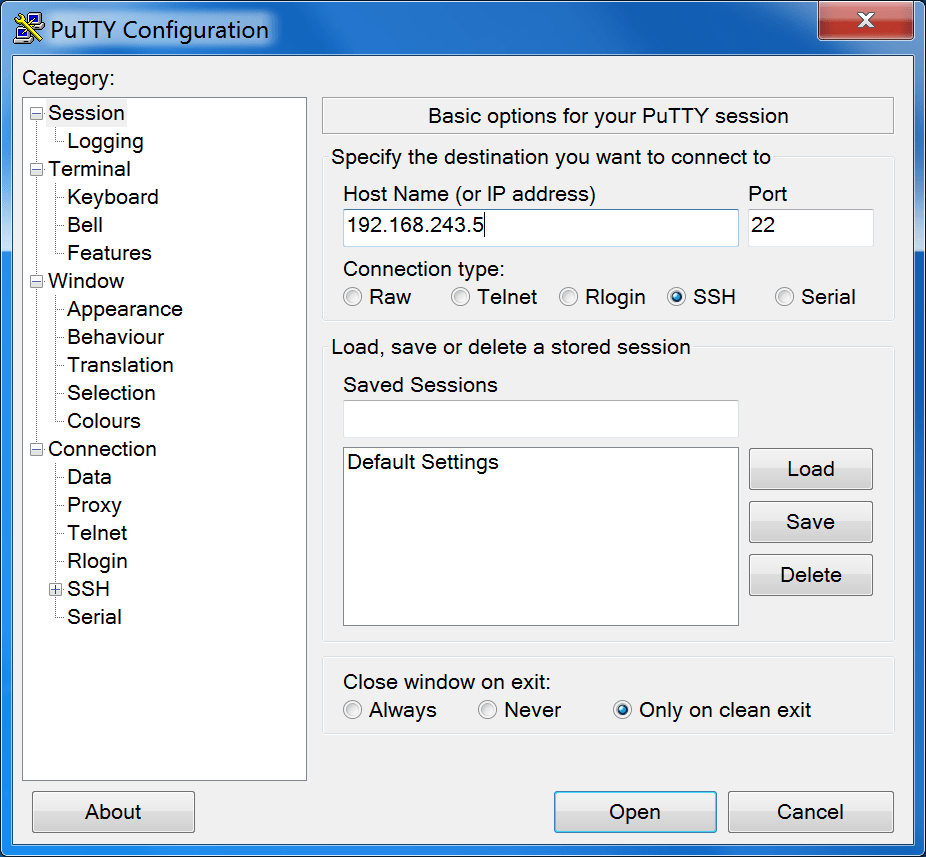
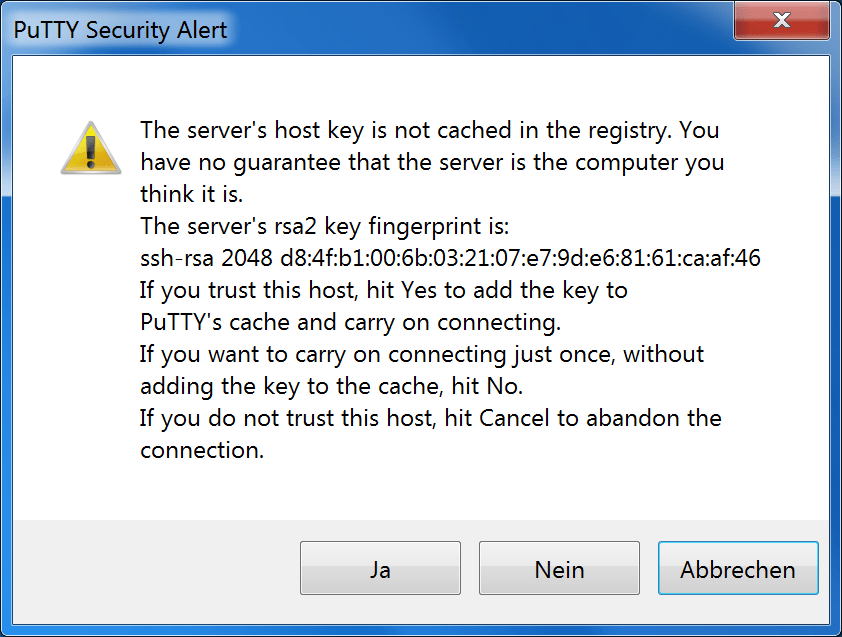
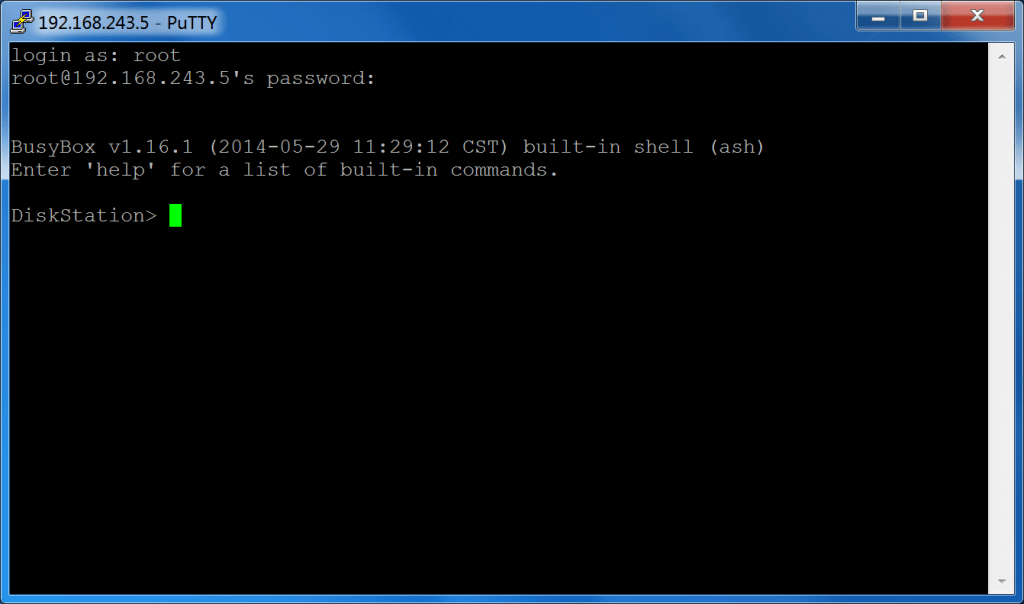
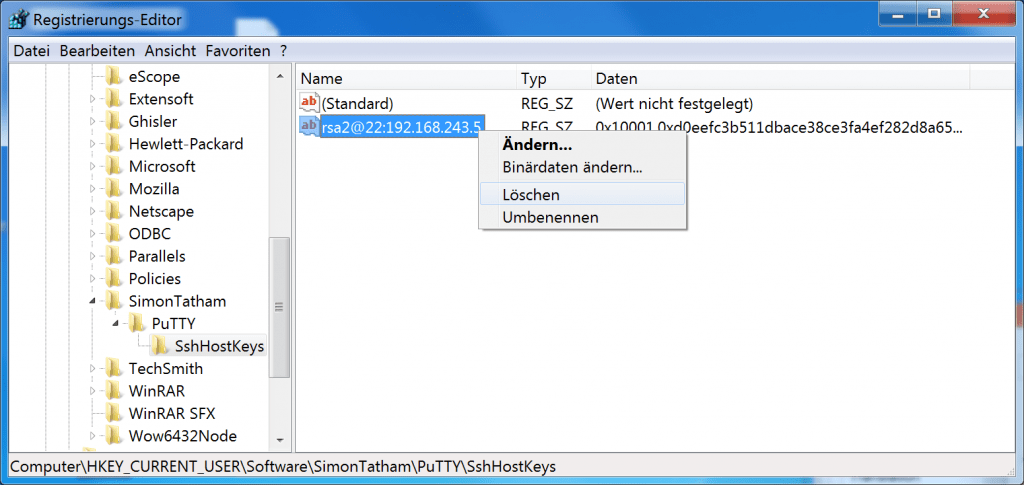
Pingback: Sicher per SSH einloggen