Es gibt ganz unterschiedliche Gründe, warum man das Betriebssystem DSM von Synology's DiskStations in einer virtuellen Maschine laufen lassen sollte. Für mich ist es hauptsächlich der, dass ich bestimmte Sachen lieber erstmal ausprobieren möchte, bevor ich sie auf meinem Produktiv-System anwende. Eine gute Möglichkeit zum Ausprobieren bietet XPEnology. Dabei handelt es sich um eine Portierung von Synology’s DSM, das auch in virtuellen Maschinen lauffähig ist.
Ich verwende dafür das kostenlos verfügbare VirtualBox von Oracle, das für Windows, OS X, Linux und Solaris verfügbar ist.
Leider kann man DSM 5.2-5565 Update 2 nicht direkt installieren, daher installieren wir zuerst DSM 5.2-5565 und bügeln das Update 2 im Anschluss drüber.
Benötigte Software downloaden
Für unser Vorhaben benötigen wir zum einen VirtualBox, passend zum verwendeten Host-Betriebssystem.
Außerdem benötigen wir einen zur DSM-Version passenden Bootloader, das eigentliche Betriebssystem, sowie das Update. Diese Sachen finden wir im Downloadbereich von XPEnology.me.
Aus der Rubrik Synology DSM (based on GNU Open Source), Ordner DSM 5.2-5565 (Only vs XPEnoboot 5565) downloaden wir die Dateien DSM 5.2-5565, sowie DSM 5.2-5565 Update-2.
Aus der Rubrik Boot Images (based on GNU Open Source), Ordner XPEnoboot DSM 5.2 downloaden wir die Datei XPEnoboot DS3615xs 5.2-5565.2 als ISO.
Zu guter letzt hilft uns dann der Synology Assistant, die Weboberfläche schnell zu finden.
Virtuelle Maschine erzeugen
Zur Installation von VirtualBox gibt es eigentlich nicht viel zu erzählen, deswegen überspringe ich diesen Teil einfach.
Wir starten also VirtualBox, erzeugen eine neue virtuelle Maschine, verpassen ihr einen schönen Namen, wählen als Typ Linux und als Version Linux 2.4 (64 bit) und klicken anschließend auf Weiter.
Danach weisen wir der VM den Arbeitsspeicher zu. Getreu dem Motto viel hilft viel, darf man hier ruhig großzügig sein, wenn der Rechner ausreichend Ressourcen bietet. Weiter.
Das Erzeugen der Festplatte überspringen wir erstmal, denn dazu kommen wir gleich noch. Die nachfolgende Warnmeldung quittieren wir mit der Schaltfläche Fortfahren.
Die soeben erzeugte virtuelle Maschine muss noch ein wenig angepasst werden, damit XPEnology auch richtig läuft. Wir markieren also die Maschine und klicken auf die Schaltfläche Ändern.
Im Einstellungsdialog gehen wir in den Bereich System und anschließend zum Prozessor. Hier stellen wir der virtuellen Maschine zwei CPU-Kerne zur Verfügung, damit das Ganze nachher auch schön rund läuft.
Im Bereich Massenspeicher wählen wir das leere CD-Laufwerk aus und binden hier den Bootloader XPEnoboot_DS3615xs_5.2-5565.2.iso ein. Es ist sicher sinnvoll, wenn man die ISO-Datei vorher aus dem Download-Verzeichnis woanders hin verschiebt, denn zum Starten wird er immer benötigt, auch wenn die Installation abgeschlossen ist. Nicht dass er mal bei einer Aufräum-Aktion verloren geht… Ich habe ihn in das Verzeichnis der virtuellen Maschine verschoben (bei mir ~/VirtualBox VMs/XPEnology/).
Wir bleiben noch kurz im Bereich Massenspeicher und erzeugen eine neue Festplatte vom Typ VDI, dynamisch alloziert und weisen ihr >10GB zu.
Im Bereich Netzwerk wählen wir für den Adapter 1 Netzwerkbrücke, wählen die entsprechende Karte des Host-Computers aus und schließen das Fenster mit der Schaltfläche OK.
XPEnology installieren
Wenn wir nun die VM starten erscheint das Auswahlmenü des Bootloaders. Hier wählen wir Install/Upgrade und warten, bis der Startvorgang abgeschlossen ist und die Login-Aufforderung kommt.
Nun greifen wir zum Synology Assistant, der uns nach einer kurzen Suche unsere virtuelle DiskStation anzeigt.
Per Doppelklick auf die nicht installierte DiskStation öffnet sich ein Browserfenster, das uns durch die weitere Installation führt. Im Willkommensbildschirm wählen wir Einrichten.
Da das originale DSM von Synology nicht mit der virtuellen Maschine kompatibel ist, wählen wir Manuelle Installation und wählen anschließend über die Schaltfläche Durchsuchen die Datei DSM_DS3615xs_5565.pat aus, die wir vorhin bei XPEnology.me heruntergeladen haben.
Mit einem Klick auf Jetzt installieren erscheint noch kurz eine Warnmeldung, dass sämtliche Daten von der Festplatte entfernt werden. Dies bezieht sich jedoch nur auf die Festplatte der virtuellen Maschine, stellt also keine Gefahr für den Host-Computer dar. Wir setzen das Häkchen, dass wir das verstanden haben und bestätigen mit OK. Die Installation läuft.
Sollte jetzt oder später irgendwann mal die Anzeige im Browser erscheinen, dass es ca. noch 10 Minuten dauert, bis der Vorgang abgeschlossen ist, so werft doch mal einen Blick in die Konsole der VM. Bei mir dauerte das Ganze nicht länger als eine Minute.
DSM einrichten
Nachdem die Installation abgeschlossen ist, erscheint das Login-Fenster. Als Benutzer verwenden wir hier admin und lassen das Kennwort leer.
Nach erfolgreicher Anmeldung werden wir vom Willkommensbildschirm begrüßt, der uns nichts anzubieten hat, außer der Schaltfläche Weiter. Im darauf folgenden Bildschirm werden wir zur Erstellung des Administratorkontos aufgefordert. Wir füllen also die Felder entsprechend unseren Vorlieben aus. Der Eintrag bei Servername entscheidet darüber, unter welchem Namen die virtuelle DiskStation später im Netzwerk angezeigt wird. Als Benutzernamen verwende ich weiterhin den admin, einfach deswegen, weil das bei mir immer so ist. Für die Freigabe des Netzwerkstandortes habe ich persönlich, insbesondere da es sich hier im eine VM handelt, die ohnehin nur bei Bedarf läuft, keine Verwendung und entferne deshalb den Haken.
Mit einem Klick auf Weiter kommen wir zu den DSM-Update-Einstellungen. Hier wählen wir den untersten Punkt, da sich die Updates nicht ohne weiteres Installieren lassen. Weiter.
Auch für QuickConnect habe ich keine Verwendung. Ich bin sowieso ein Gegner davon, den NAS direkt über das Internet verfügbar zu machen. Ich setze lieber auf eine VPN-Verbindung über meine FritzBox. Die lässt sich auf nahezu jedem Endgerät verwenden und macht es Hackern schwieriger, an meine Daten zu kommen. Ich wähle Diesen Schritt überspringen und quittiere den angezeigten Hinweis mit Ja.
Im nachfolgenden Fenster entferne ich noch den Haken zum Senden von anonymen Daten an Synology. Mit einem Klick auf Los ist die Einrichtung abgeschlossen und wir werden zur Weboberfläche weitergeleitet.
XPEnology DSM-Update einspielen
Wir navigieren direkt zur Systemsteuerung und wählen den Punkt Aktualisieren & Wiederherstellen.
Anschließend klicken wir auf die Schaltfläche Manuelle DSM-Aktualisierung …
… und wählen mit der Schaltfläche Durchsuchen die Datei synology_bromolow_3615xs.pat aus, die wir vorhin bei XPEnology.me heruntergeladen haben. Anschließend klicken wir auf OK und bestätigen die darauf folgende Frage mit Ja.
Ca. 10 Minuten soll das Update dauern. Auch hier wieder der Tipp: einen Blick in die Konsole der VM werfen. Wenn der Login-Prompt nach dem Neustart erscheint, ist das Update durch.
Zum Abschluss werfen wir noch einmal einen Blick in die Systemsteuerung, Punkt Aktualisieren & Wiederherstellen. Hier sehen wir, dass alles geklappt hat. Von jetzt an können wir mit DSM 5.2-5565 Update 2 in VirtualBox arbeiten und jeden Spaß ausprobieren, bevor wir dann unser Produktivsystem zerschießen 😉
- Proxmox: „Failed to connect to Server“ mit Safari auf MacOS - 28. Januar 2023
- Loxone: Benachrichtigung per Telegram - 15. Januar 2022
- Telegram: Nachrichten per Bot von der Heimautomation aufs Handy - 2. Januar 2022

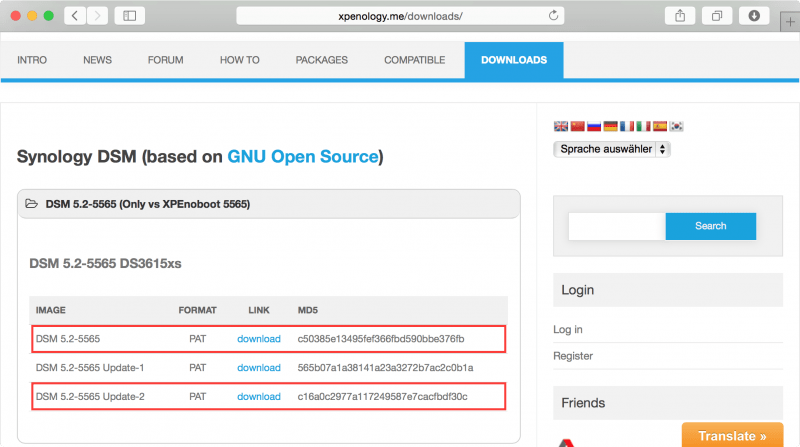
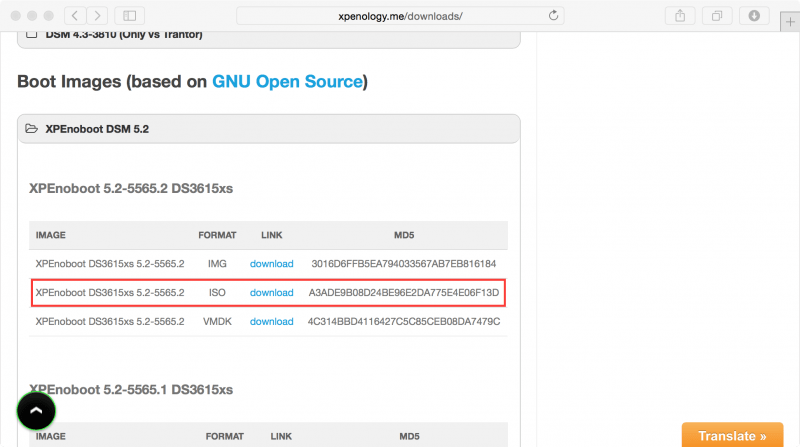
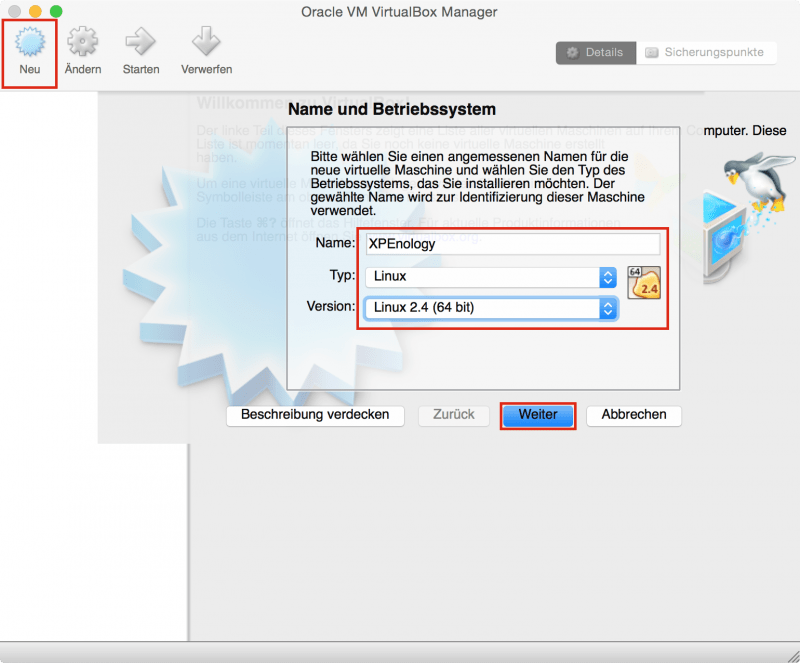
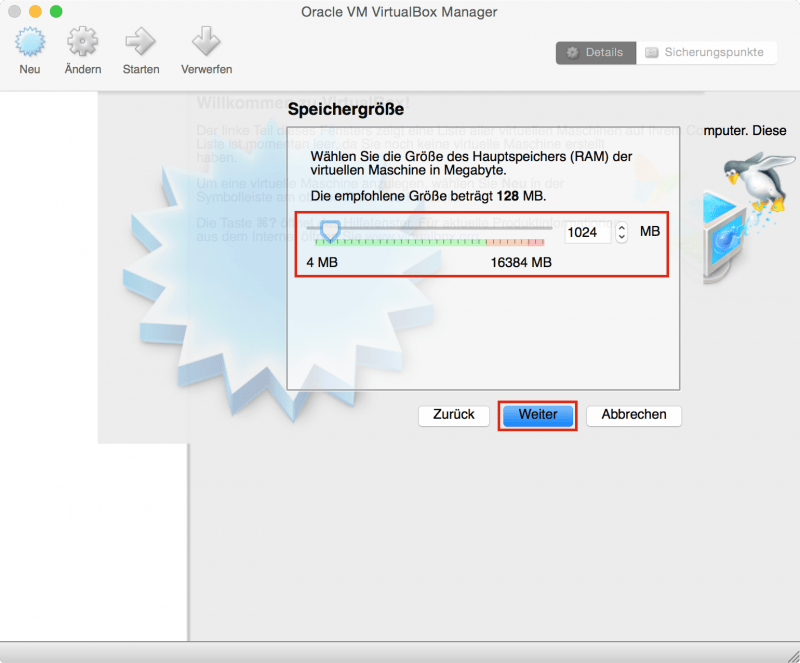
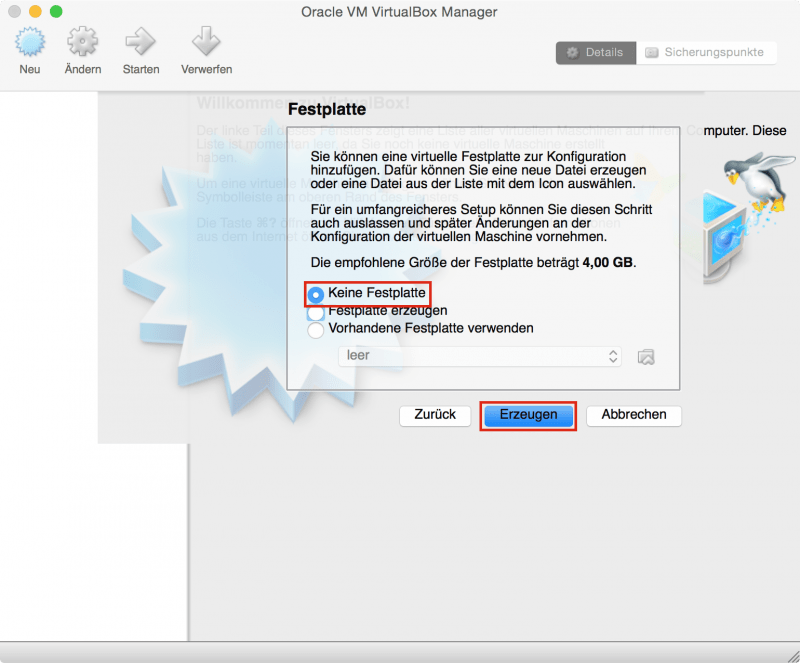
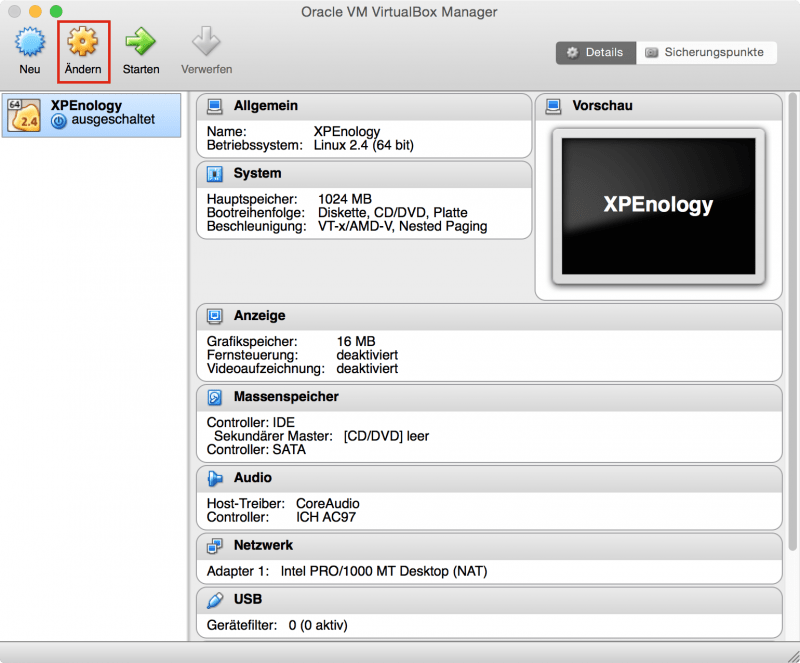
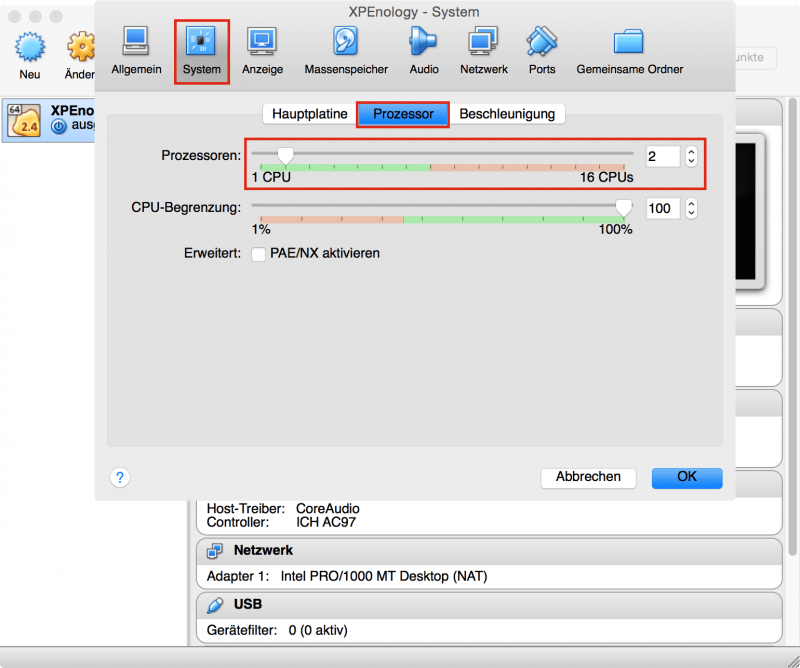
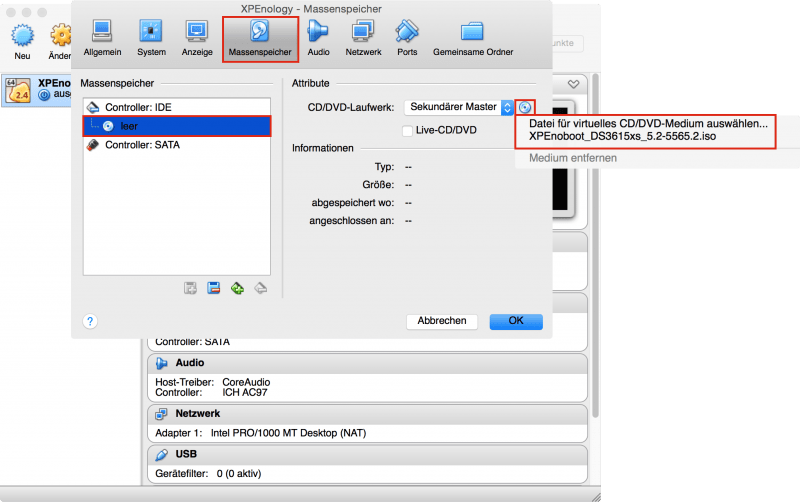
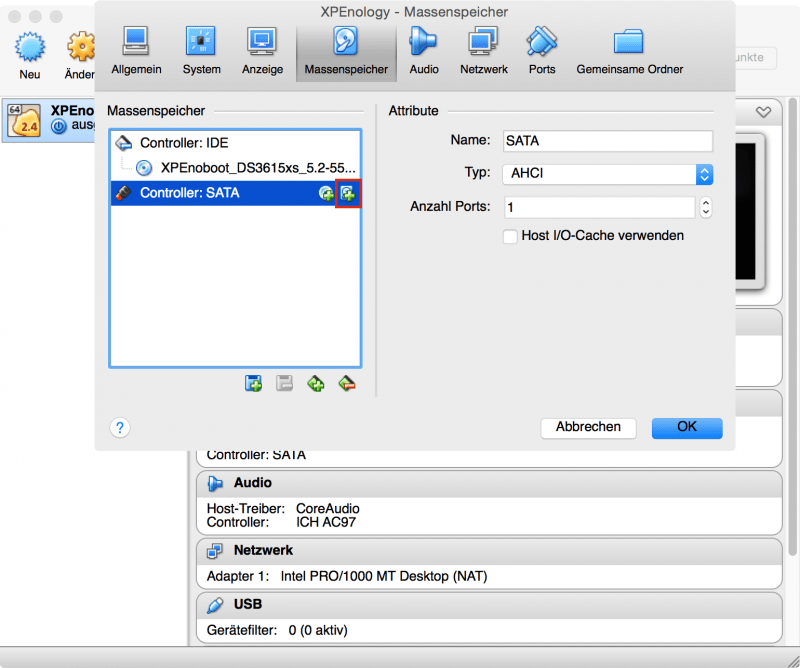
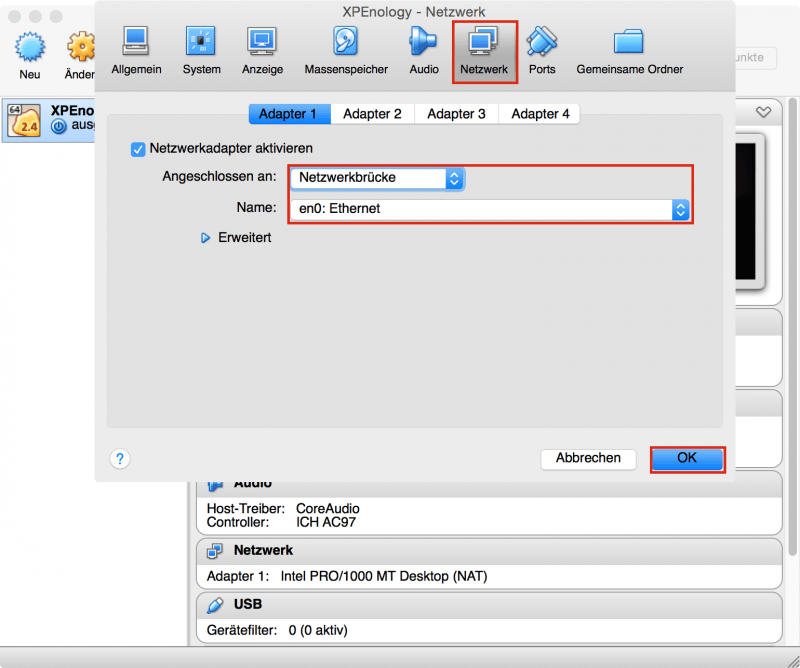
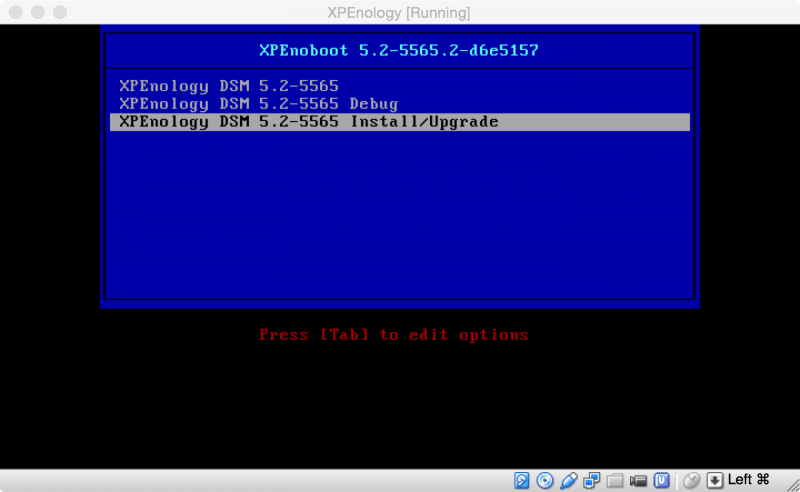
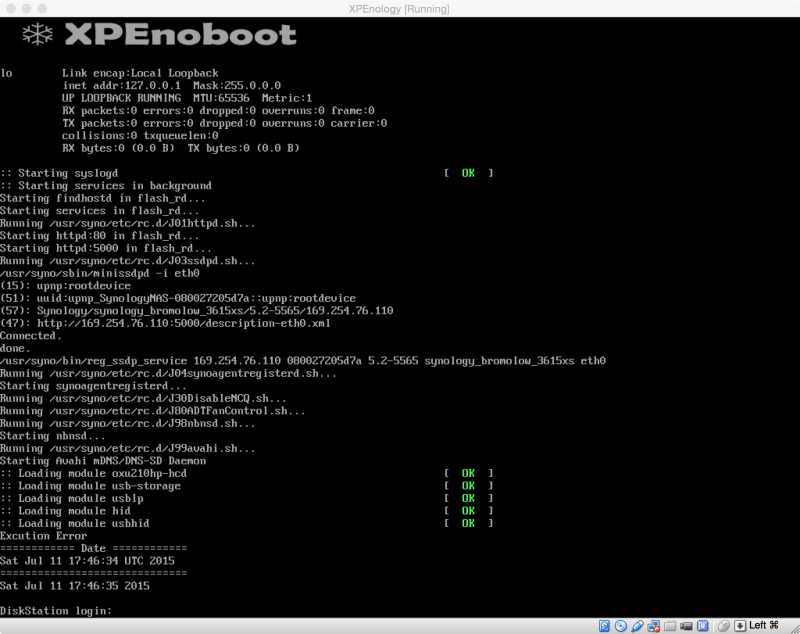
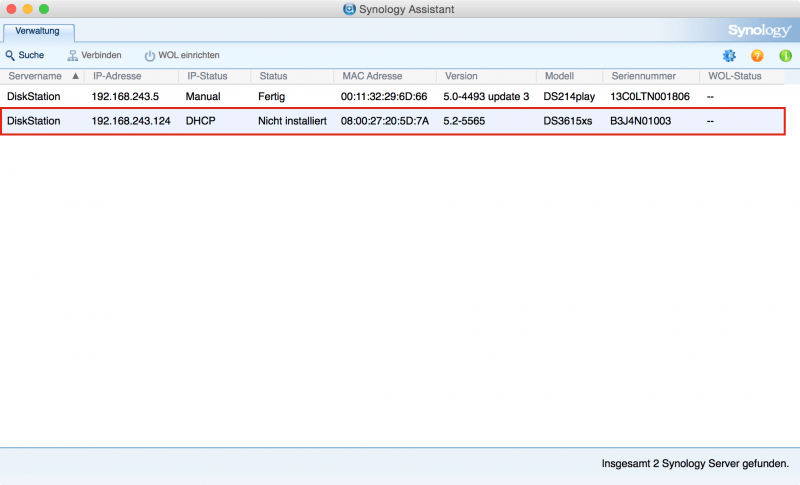
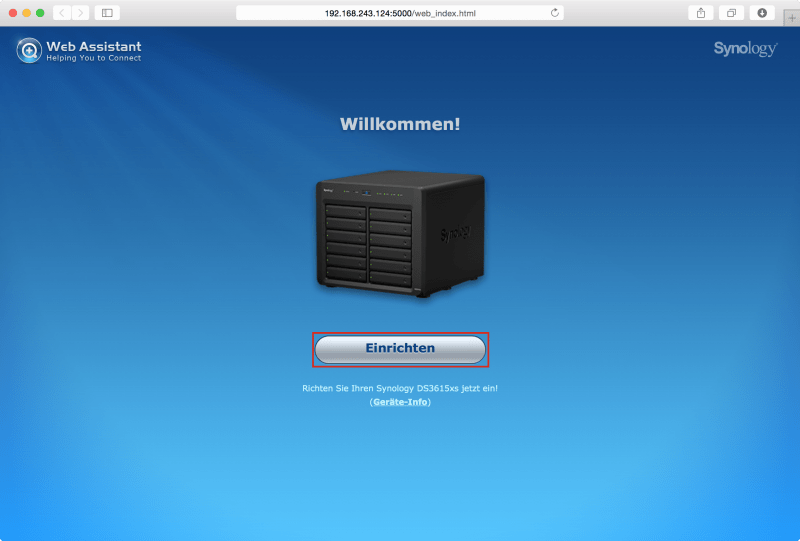
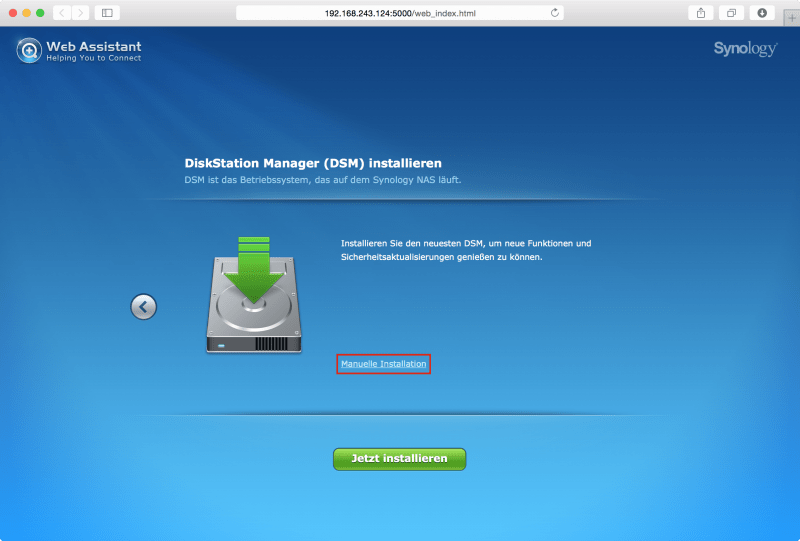
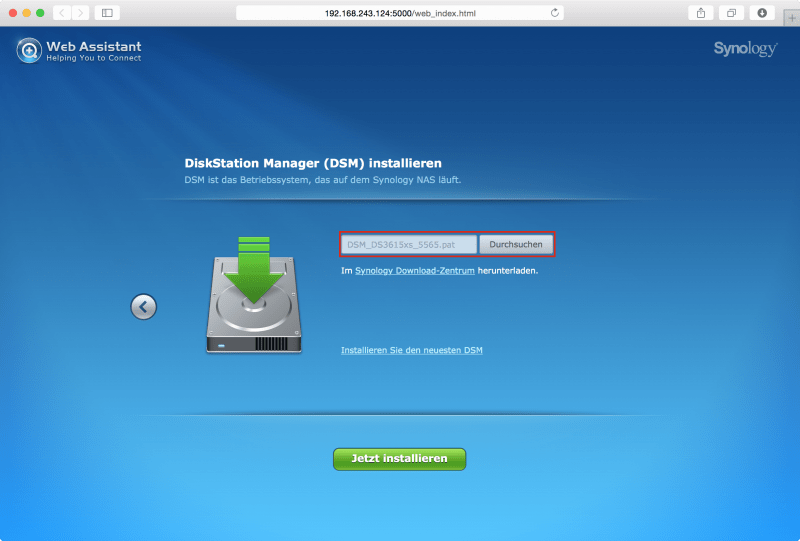
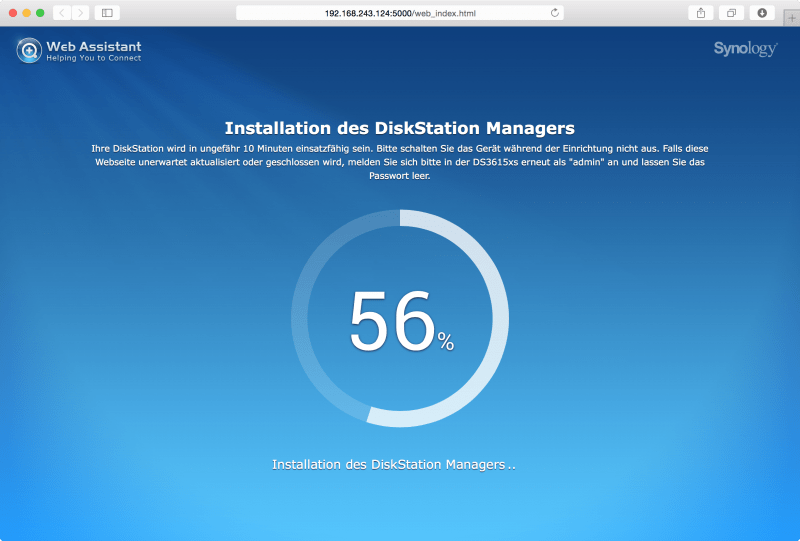
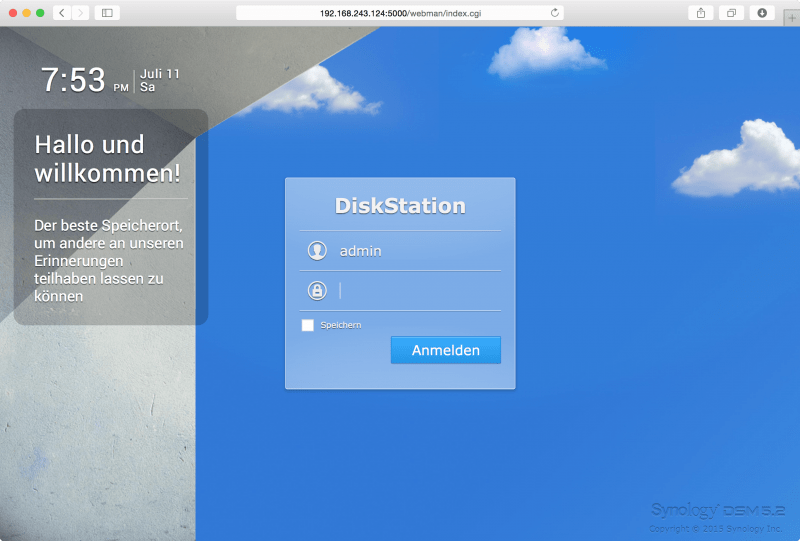
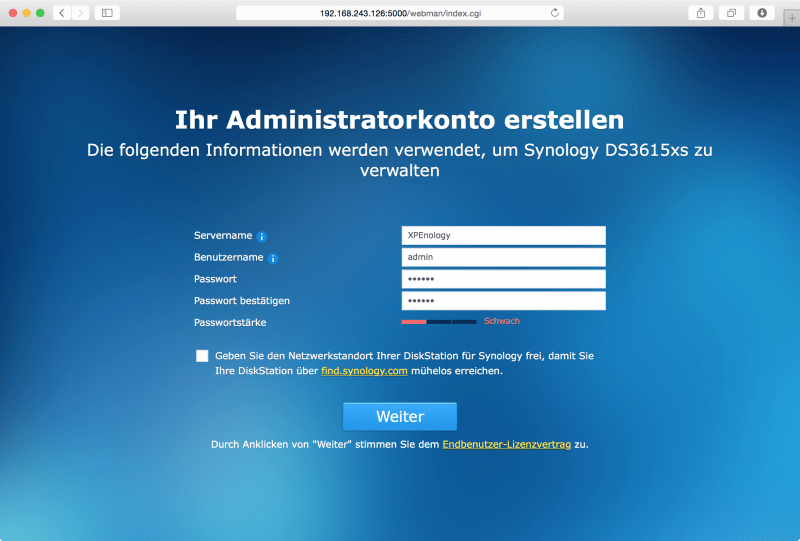
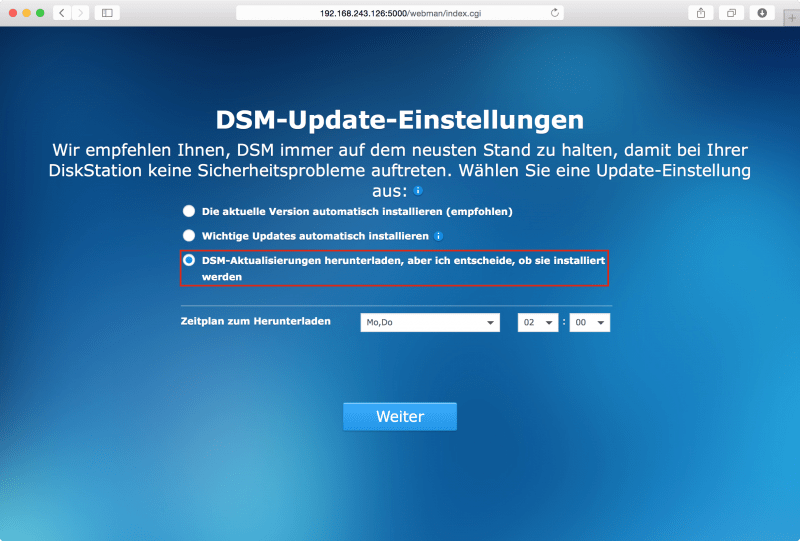
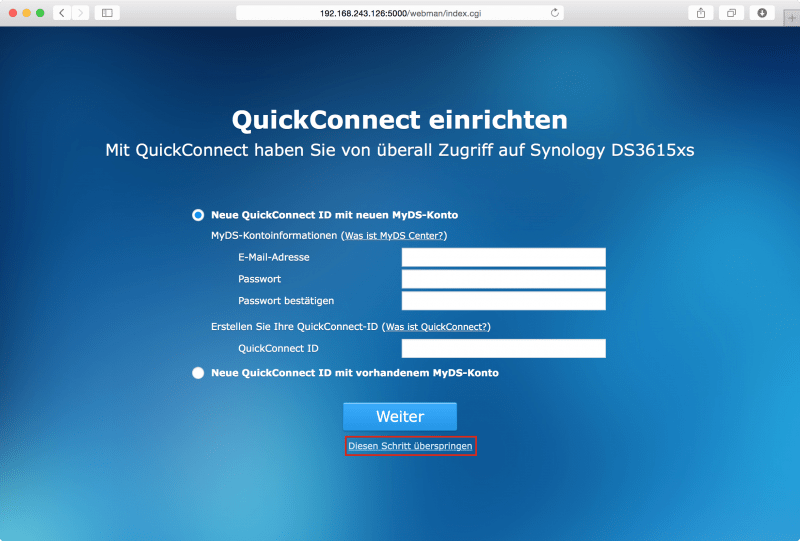
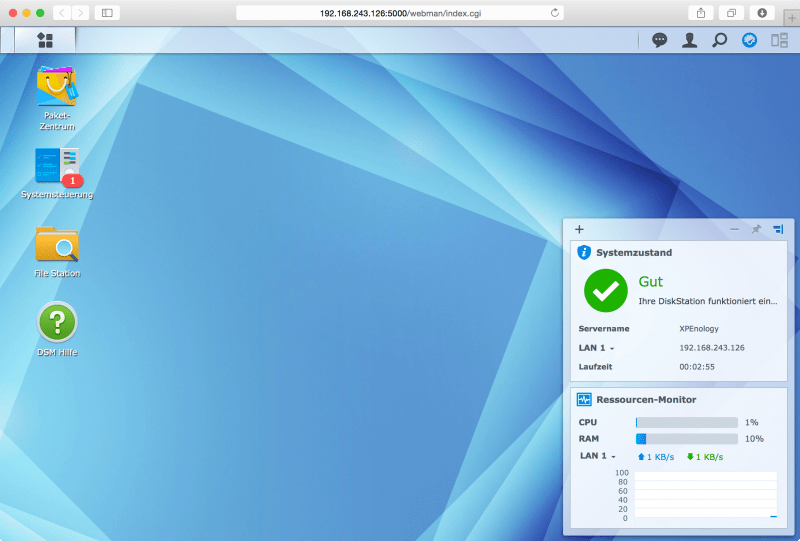
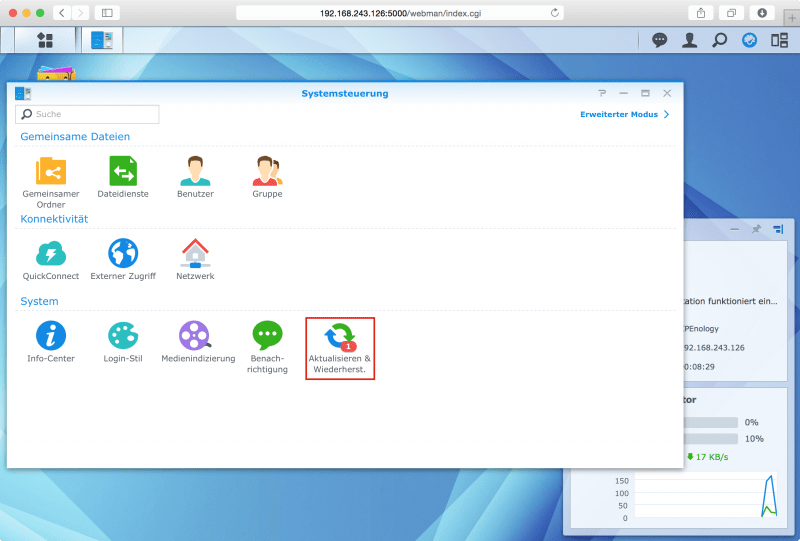
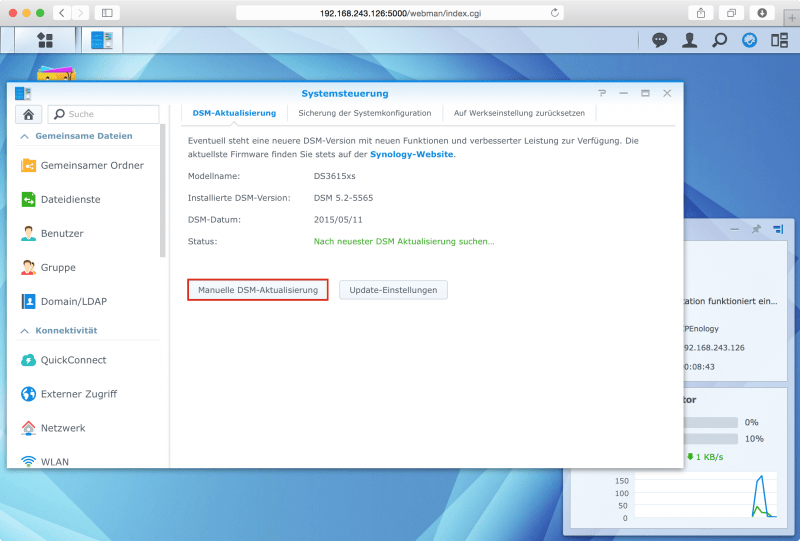
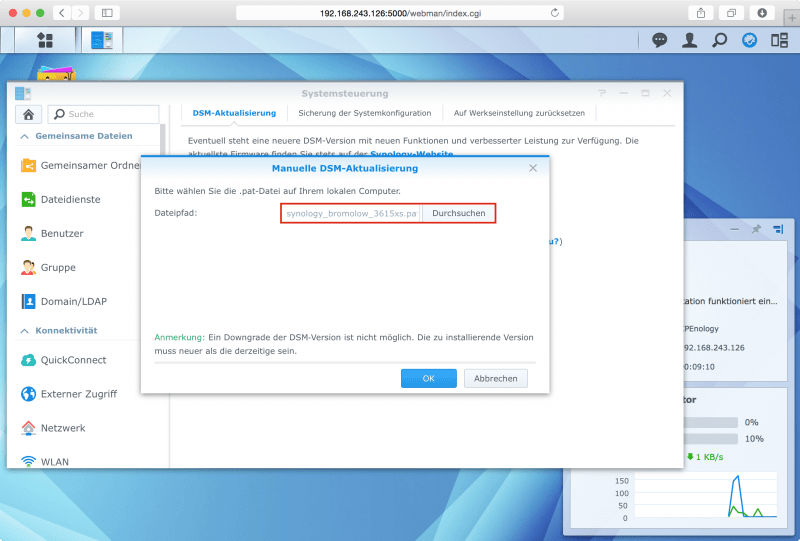
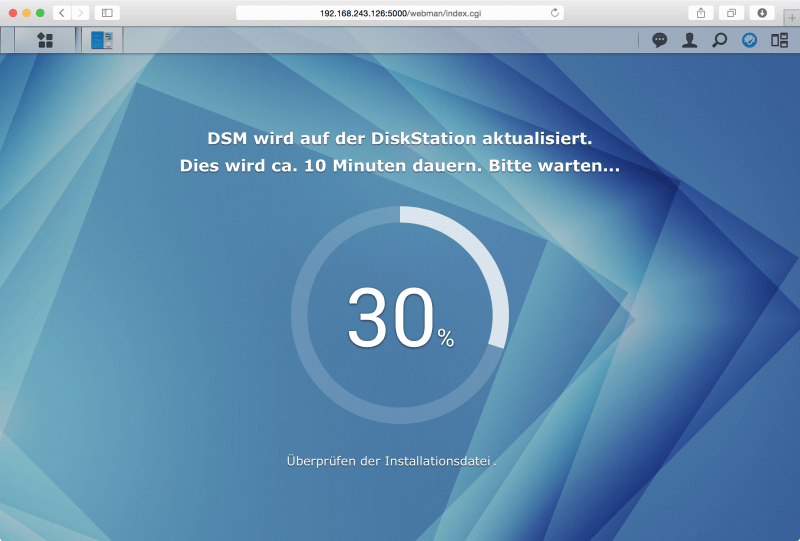
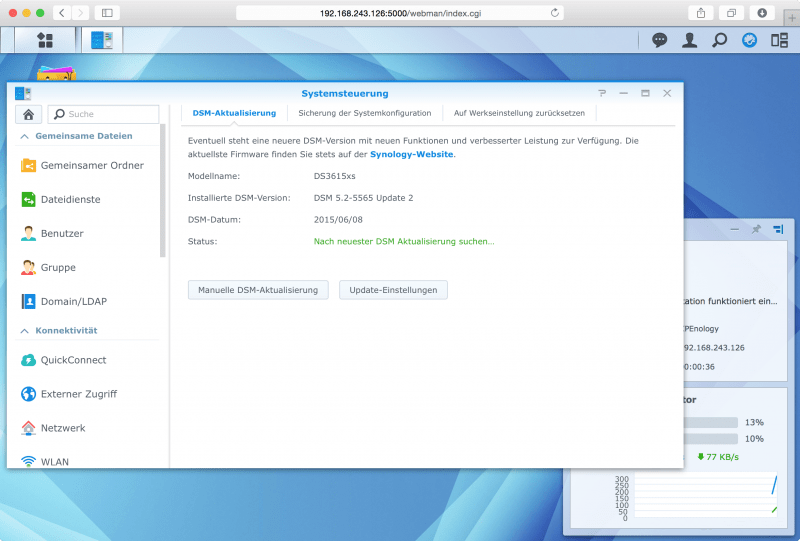
9 Comments