Wenn man sich viel auf der Kommandozeile einer Synology DiskStation bewegt, kommt schnell der Wunsch nach einer bequemeren Art der Dateiverwaltung und -bearbeitung auf. Auch einen vernünftigen Editor wünschen sich viele, da der mitgelieferte Editor vi kompliziert zu bedienen ist und kein Syntax-Highlighting unterstützt. Hier bietet sich der Midnight Commander an. Er sieht aus wie der Norton Commander, den viele sicher noch aus DOS-Zeiten kennen, und bietet alle erdenklichen Möglichkeiten für Dateioperationen nebst schönem Editor.
Installieren lässt sich der Midnight Commander über zwei Wege: über externe Quellen im Paketzentrum, oder über iPKG.
Installation per Paketzentrum
Am einfachsten lässt sich der Midnight Commander über das Paketzentrum installieren. Dazu loggen wir uns als Admin auf der Weboberfläche (DSM) des NAS ein und steuern das Paketzentrum an. Im oberen Bereich des Fensters klicken wir auf die Schaltfläche „Einstellungen“.
Im Tab „Paketquellen“ fügen wir, falls noch nicht vorhanden, die Quelle SynoCommunity mit der Adresse http://packages.synocommunity.com hinzu. Anschließend verlassen wir dieses Fenster mit der Schaltfläche OK.
Zurück im Paketzentrum-Hauptfenster wechseln wir in den Community-Bereich, suchen das Paket „Midnight Commander“ und installieren es.
Es wird nun im Bereich „Installiert“ als „angehalten“ angezeigt und bietet auch keine Option an, mit der man es starten könnte. Das ist richtig so, denn es ist ja kein Dienst, sondern eine Anwendung, die man bei Bedarf startet.
Installation über iPKG
Wer iPKG schon auf der DiskStation installiert hat (hier eine Anleitung), kann den Midnight Commander auch darüber installieren. Entweder auf der Kommandozeile:
DS> ipkg install mc
Oder per iPKGgui:
- im linken Bereich -Alle- wählen
- oben rechts im Filter „mc“ eingeben und die Eingabetaste betätigen
- per Rechtsklick auf „mc“: Markiere für Installation -> Überschreiben
- im Hauptfenster aufs grüne Fähnchen („Anwenden“)
- im nächsten Fenster auf „Ausführen“
Midnight Commander aufrufen
Der Midnight Commander steht nun auf der Kommandozeile zur Verfügung. Per SSH verbinden wir uns auf die DiskStation, verwenden dafür den Benutzernamen root und das Passwort vom Admin-Account und setzen folgenden Befehl ab:
DS> mc
- Proxmox: „Failed to connect to Server“ mit Safari auf MacOS - 28. Januar 2023
- Loxone: Benachrichtigung per Telegram - 15. Januar 2022
- Telegram: Nachrichten per Bot von der Heimautomation aufs Handy - 2. Januar 2022

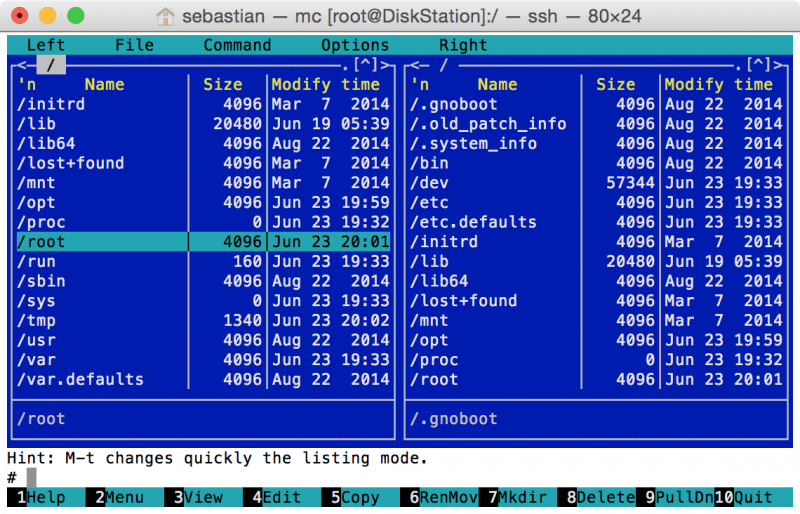
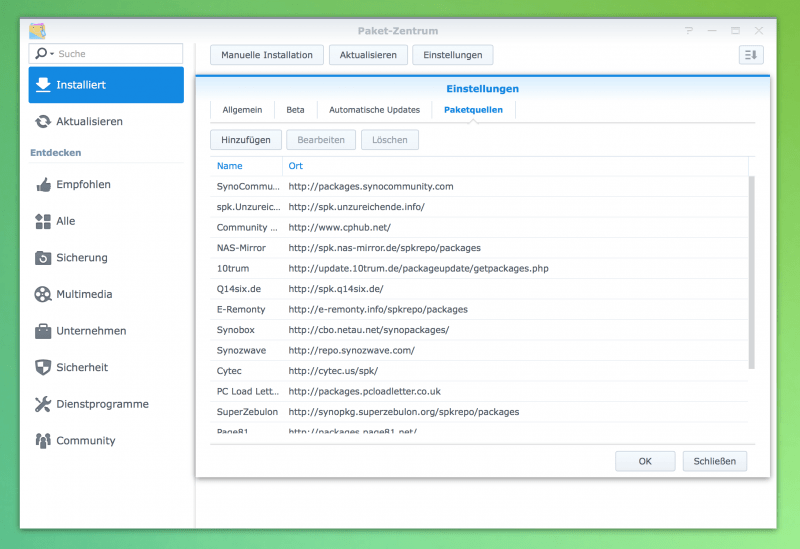
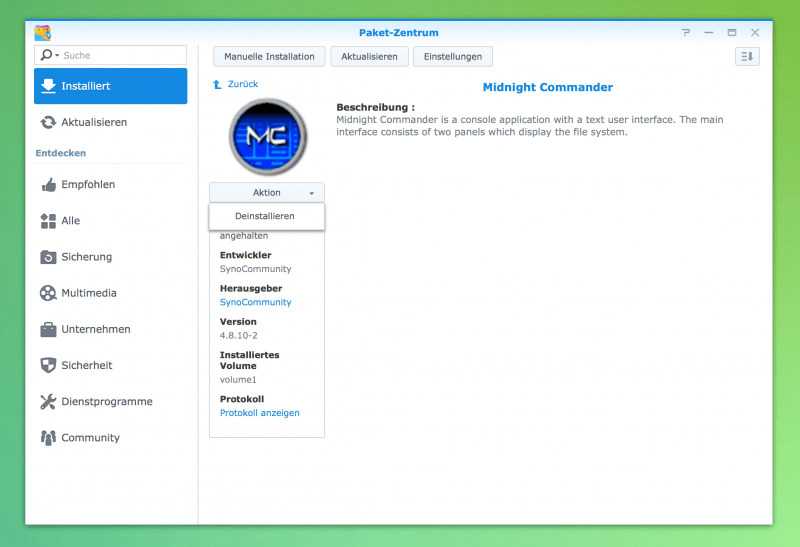
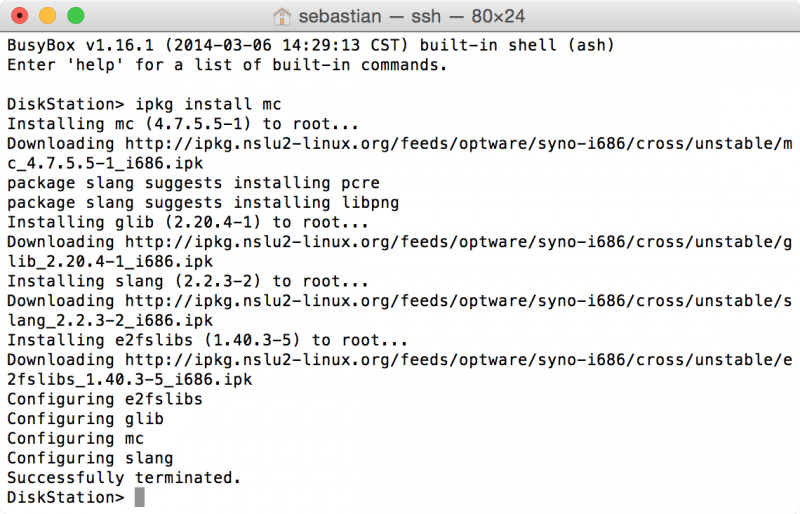
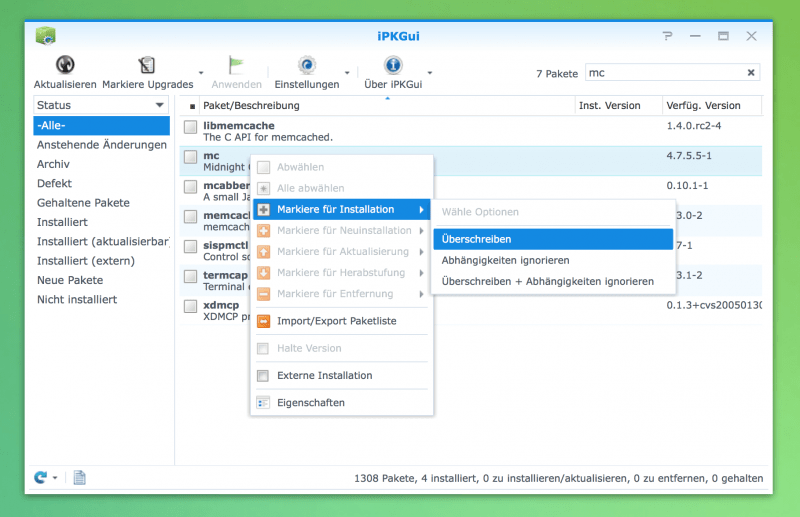
13 Comments