Es ist doch manchmal erstaunlich, was für einfache Dinge im Jahr 2018 noch nicht zum Standard gehören. Zum Beispiel ohne viel Nachgefrage aus einem beliebigen Programm heraus ein PDF erzeugen und dieses per E-Mail versenden zu können. Während Microsoft solch eine Funktion spätestens seit Office 2010 so implementiert hat, dass man sie mit ein paar Mausklicks erreichen kann, gibt es Firmen, die dafür richtig viel Geld und eine Erweiterung des Lizenzumfanges verlangen.
Aufwändiger Workflow
Nun gut, in Windows 10 ist ja schonmal ein PDF-Drucker standardmäßig integriert, aber das Problem dieses PDF-Druckers, genau wie das vieler anderer, ist meiner Ansicht nach der aufwändige Workflow. Stellen wir uns ein beliebiges Programm abseits von Microsoft Office vor, mit dessen Hilfe wir Inhalte erarbeiten und mal eben einen Zwischenstand als PDF versenden wollen. Oder wie bei mir im Unternehmen: ein Angebot, eine Rechnung, eine Bestellung oder ähnliches im ERP-System. Wenn wir das entsprechende Dokument per E-Mail versenden wollen, war der bisherige Workflow folgender:
- (Angebot/Rechnung/Bestellung erstellen)
- Druckfunktion und PDF-Drucker auswählen -> Drucken
- Speicherort auswählen und Dateinamen festlegen -> Speichern
- Outlook öffnen oder in den Vordergrund holen
- „Neue E-Mail“-Schaltfläche betätigen
- Je nach Speicherort und aktueller Fensterkonstellation:
- Speicherort im Explorer öffnen und Datei per Drag&Drop ins E-Mail-Fenster ziehen. Oder wie wohl die meisten arbeiten:
- Im E-Mail-Fenster „Datei anfügen“ -> Zum Speicherort navigieren -> Datei auswählen -> „Einfügen“
- (E-Mail mit Inhalt befüllen und versenden)
- Die zuvor gespeicherte Datei wieder löschen, weil sie nicht mehr benötigt wird
Man stelle sich mal vor es ist Monatsende/Rechnungslegungstag und man macht das den ganzen Tag. Da wird man doch verrückt und der geneigte Administrator kann da nur den Kopf schütteln. So ist es mir ergangen, als ich gefragt wurde, ob das nicht einfacher geht. Ein Anruf bei dem Hersteller der ERP-Software brachte zu Tage, dass dieses „Feature“ nur gemeinsam mit weiteren, für uns jedoch vollkommen unnötigen, Features zu haben ist und 600€ extra pro Jahr kostet. Da kann einem echt schwindelig werden.
Mit zwei Klicks zum Ziel
Zum Glück gibt es tatsächlich eine sogar kostenfreie Lösung, die exakt unseren Bedarf erfüllt: eDocPrintPro mit dem Plugin Aktion.
Unser Workflow sieht nun so aus:
- (Angebot/Rechnung/Bestellung erstellen)
- Druckfunktion und PDF-Drucker auswählen -> Drucken
- (E-Mail mit Inhalt befüllen und versenden)
Entsprechend konfiguriert nehmen PDF-Drucker und Plugin einem alle weiteren Schritte ab. Das PDF wird im Temp-Verzeichnis des Benutzers gespeichert (konfigurierbar), der Dateiname wird automatisch vergeben (konfigurierbar), eine neue Outlook-E-Mail wird erstellt und das PDF direkt angehängt (konfigurierbar). Anschließend wird das PDF automatisch wieder gelöscht (abermals konfigurierbar). Das ganze geht noch schneller als die in Office integrierte Funktion und funktioniert mit jedem Windows-Programm, das eine Druckfunktion besitzt.
Installation
Wir benötigen besagtes Programm (Direktdownload hier) und das zugehörige Plugin (Direktdownload hier). Beide .zip-Dateien entpacken wir und installieren sie einfach. Als Ergebnis erhalten wir einen neuen Drucker namens „eDocPrintPro“, den wir unter „Systemsteuerung > Hardware und Sound > Geräte und Drucker“ wiederfinden. Ich hab den gleich mal in per E-Mail senden (als PDF) umbenannt (Rechte Maustaste -> Druckereigenschaften), damit alle Kollegen sofort erkennen, was dieser Drucker macht.
Grundkonfiguration
Jetzt müssen wir diesen Drucker noch konfigurieren, damit wir den gewünschten Workflow realisieren können. Dazu wählen wir im Kontextmenü den Punkt Druckeinstellungen und stellen auf der Registerkarte Papier/Layout die grundsätzlichen Parameter ein. Der Standard sollte hier eigentlich bei den meisten passen.
Im Register Ziel geht es um die zu erzeugende PDF-Datei. Unter Ziel Datei Type sollte pdf eingestellt sein und unter Speicherungs Modus nehmen wir Speichern – ohne Dialog – mit voreingestelltem Ordner und Namen. Ziel Ordner und Dateiname muss nun jeder nach seinem Geschmack anpassen. Als Zielordner hab ich %TEMP% gewählt – also der in den Windows-Umgebungsvariablen festgelegte temporäre Ordner. Da der PDF-Drucker den Dateinamen automatisch vergeben soll, hab ich hier %DOCNAME% gewählt. Diese Variable sorgt dafür, dass der durch die Anwendung übergebene Name für den Druckauftrag als Dateiname verwendet wird. Das Ganze kann auch ganz nach Belieben mit Datum und Uhrzeit kombiniert werden. Ganz unten müssen wir noch die Einstellung Ersetze bestehende Datei beachten. Ich hab die auf Ersetze bestehende Datei gestellt, da ja ohne Nachfrage ein PDF erzeugt werden soll.
Für beide Einstellungen, Zielordner und Dateiname, stehen noch weitere Variablen zur Verfügung (Auswahl über die %-Schaltfläche). Auch ganz interessant: die Variable %USER_INPUT% öffnet ein (leider) nichtssagendes Fenster, in dem der Nutzer einen beliebigen Wert oder String eingeben kann. Dieser Wert kann dann einen Teil, oder auch den gesamten Dateinamen bilden.
Automatisierung: PDF an neue E-Mail anhängen
Im Register Plug-ins veranlassen wir nun den Drucker, dass die Datei an eine neue E-Mail angehangen wird. Hier muss man jetzt nur die Reihenfolge in der Bedienung der Fensterelemente beachten:
- Aktiver Plug-In-Set: Schaltfläche NEU betätigen
- Name: beliebigen Namen eingeben
- Schaltfläche Übernehmen (unten rechts) klicken
- Installierte Plug-Ins: Aktion auswählen
- Schaltfläche Hinzufügen anklicken
- Schaltfläche Konfigurieren anklicken
- Aktion aktivieren (Häkchen setzen)
- Aktion: Aktion ausführen
- Verarbeite:
outlook.exe - Kommandozeile:
/a "%PATH%" - Warte auf Beenden der Aktion (Häkchen setzen)
- Schaltfläche OK
- Aktiviere Plug-Inverarbeitung aktivieren
- Dokument nach der Verarbeitung löschen aktivieren
Im Register Aktion müssen wir nichts verändern. Das Fenster können wir nun mit OK schließen und die Konfiguration ist damit abgeschlossen. Wenn wir nun die Druckfunktion verwenden und dabei diesen Drucker auswählen, öffnet sich wie von Zauberhand und ohne weitere Nachfrage ein neues E-Mail-Fenster, an dem das PDF bereits als Anhang vorhanden ist.
Offensichtlich mag eDocPrintPro es nicht, umbenannt zu werden, wenn bereits eine Aktion konfiguriert ist. Also lieber den Druckernamen festlegen, bevor Ihr die Einstellungen vornehmt. Sonst hilft nur Drucker entfernen und neu installieren.
- Proxmox: „Failed to connect to Server“ mit Safari auf MacOS - 28. Januar 2023
- Loxone: Benachrichtigung per Telegram - 15. Januar 2022
- Telegram: Nachrichten per Bot von der Heimautomation aufs Handy - 2. Januar 2022

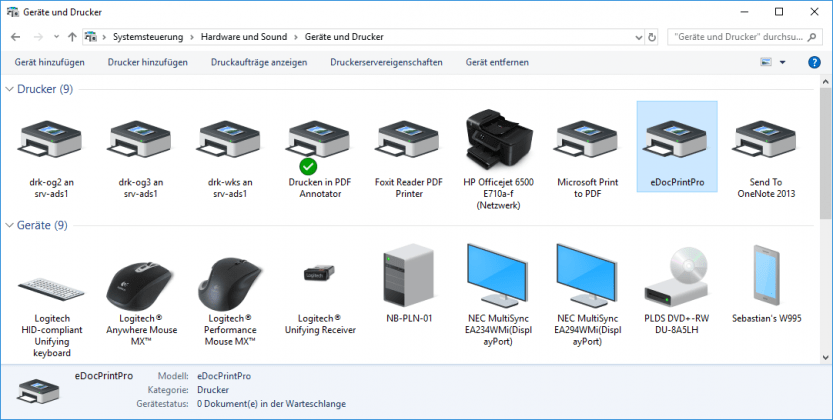
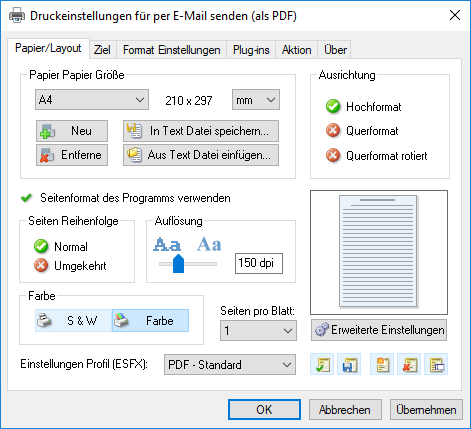
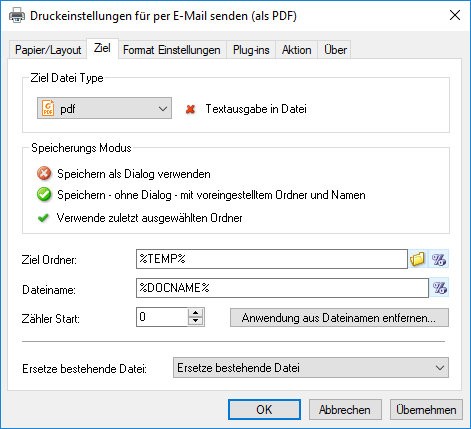
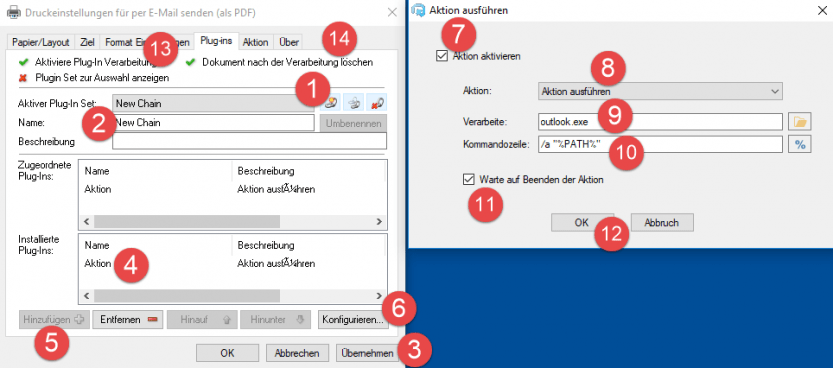
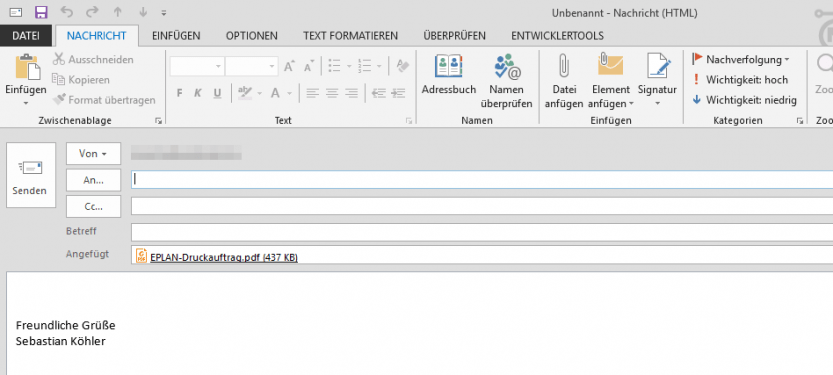
22 Comments