Wie man mit einer Infrarot-Fernbedienung ein Python-Script und am Raspberry Pi angeschlossene Hardware steuern kann, hatte ich hier schonmal gezeigt. In diesem Beitrag soll es nun darum gehen, Infrarot-Befehle an ein beliebiges Gerät zu senden. Ich orientiere mich dazu weitestgehend an dem Ursprünglichen Beitrag, einige Dinge werden Euch also vielleicht bekannt vorkommen.
Für dieses Vorhaben verwende ich einen Raspberry Pi Modell B+, den 38kHz-IR-Empfänger TSOP 31238, einen IR-Emitter, den ich ganz billig in China geschossen habe, sowie einige female-female-Steckbrücken (40er-Pack). Dazu noch eine beliebige Fernbedienung, deren Befehle imitiert werden sollen. Bei mir ist das wieder die Apple Remote.
Inhalt
Schaltung aufbauen
Das Aufbauen der Schaltung ist schnell gemacht. Dem Datenblatt entnehmen wir die Anschlussbelegung des Infrarot-Empfängers: Mit der Wölbung nach oben und Blick auf die Anschlüsse zählen wir von links nach rechts: GND, VOut.
Über die Belegung der GPIO-Anschlüsse hatte ich hier schonmal geschrieben. Wir verbinden also GND mit dem Pin 14, VOut mit einem beliebigen GPIO. Ich verwende den GPIO23, also Pin 16.
|
38kHz-IR-Empfänger TSOP 31238 |
 Open Smart IR-Emitter |
Wie der Infrarot-Emitter angeschlossen werden soll, ist direkt auf der Platine aufgedruckt. Wir verbinden also GND mit Pin 20 am RPi, VCC mit Pin 2 (5V) und SIG wieder mit einem beliebigen GPIO. Hier nutze ich GPIO24 (Pin 18).
Linux Infrared Remote Control (LIRC)
Um die Signale, die der Infrarot-Empfänger an den Raspberry Pi weiterleitet, interpretieren und eigene Befehle über den Infrarot-Emitter senden zu können, verwenden wir LIRC. Im Paket enthalten ist alles, was wir für unser Vorhaben benötigen. Weiterführende Informationen zu LIRC findet Ihr hier.
Installation & Konfiguration
Per SSH verbinden wir uns auf den Raspberry Pi und installieren LIRC mit folgendem Befehl:
$ sudo apt-get install lirc
Damit LIRC korrekt funktioniert, müssen aber noch einige Einstellungen vorgenommen werden. Dazu ergänzen wir als erstes die Datei /etc/modules um einige Einträge. Wenn Ihr schon andere Hardware am Raspberry Pi angeschlossen habt, kann es sein, dass bei Euch schon Einträge vorhanden sind. Die neuen Einträge fügt Ihr einfach am Ende der Datei ein.
$ sudo nano /etc/modules
Im „Autostart“ laden wir die benötigten LIRC-Module:
# /etc/modules: kernel modules to load at boot time. # # This file contains the names of kernel modules that should be loaded # at boot time, one per line. Lines beginning with "#" are ignored. # Parameters can be specified after the module name. lirc_dev # GPIO in BCM-Zählweise lirc_rpi gpio_in_pin=23 gpio_out_pin=24
Auf Zeile 9 geben wir in BCM-Zählweise an, welche GPIO wir mit LIRC nutzen wollen – also die GPIO-Nummern, nicht die Pin-Nummer. Wir verlassen den Editor und speichern die Änderungen.
Anschließend passen wir die Hardware-Konfiguration von LIRC an:
$ sudo nano /etc/lirc/hardware.conf
Hier tragen wir für LIRCD_ARGS, DRIVER, DEVICE und MODULES die Werte wie abgebildet ein.
# /etc/lirc/hardware.conf # # Arguments which will be used when launching lircd LIRCD_ARGS="--uinput" #Don't start lircmd even if there seems to be a good config file #START_LIRCMD=false #Don't start irexec, even if a good config file seems to exist. #START_IREXEC=false #Try to load appropriate kernel modules LOAD_MODULES=true # Run "lircd --driver=help" for a list of supported drivers. DRIVER="default" # usually /dev/lirc0 is the correct setting for systems using udev DEVICE="/dev/lirc0" MODULES="lirc_rpi" # Default configuration files for your hardware if any LIRCD_CONF="" LIRCMD_CONF=""
Anschließend verlassen wir den Editor und speichern die Änderungen. Zuletzt müssen wir noch einen Eintrag in der Datei /boot/config.txt ergänzen.
$ sudo nano /boot/config.txt
Recht weit unten (bei mir Zeile 51) passen wir die Einstellungen wie folgt an:
# Uncomment this to enable the lirc-rpi module dtoverlay=lirc-rpi,gpio_in_pin=23,gpio_out_pin=24
Wir verlassen den Editor und speichern die Änderungen. Nun ist es Zeit für einen Neustart:
$ sudo reboot
Erster Test von LIRC
Wenn der Raspberry Pi den Bootvorgang abgeschlossen hat, verbinden wir uns wieder per SSH. Nun können wir einen ersten Test starten und damit überprüfen, ob LIRC grundsätzlich funktionsfähig ist. Dazu stoppen wir den LIRC-Daemon…
$ sudo /etc/init.d/lirc stop
…und lassen uns die Empfangenen Rohdaten direkt im Terminal ausgeben, indem wir folgenden Befehl absetzen:
$ mode2 -d /dev/lirc0
Anschließend drücken wir ein paar Tasten auf der Fernbedienung. Der Inhalt des Terminalfensters sollte in etwa so aussehen:
Wenn wir genug davon haben beenden wir das ganze mit der Tastenkombination Strg+C.
Tasten-Mapping für die Fernbedienung erzeugen (lircd.conf)
Als nächstes erzeugen wir die Konfigurationsdatei lircd.conf. Diese wandelt die Rohdaten der empfangenen Signale in verständliche Zeichenketten um, die uns das weitere Vorgehen enorm erleichtern. Wenn Ihr ebenfalls eine Apple Remote verwendet, könnt Ihr diesen Schritt überspringen und Euch meiner Konfiguration (weiter unten) bedienen. Nutzt Ihr eine andere Fernbedienung, müsst Ihr entweder dieses Prozedere über Euch ergehen lassen, oder Ihr schaut (solltet Ihr wissen, wie die Fernbedienung heißt) ganz einfach mal hier nach, ob Ihr die passende lircd.conf vielleicht einfach downloaden könnt. Die angelernten Daten sind dann auch gleich die Informationen, die wir für das Senden von IR-Befehlen benötigen.
Zum Anlernen nutzen wir ein Tool namens irrecord, welches von LIRC mitgeliefert wird. Eine Sache gibt es hier zu beachten: die Tastenbezeichnung ist vorgegeben. Das bedeutet, dass wir nur Tastenbezeichnungen verwenden dürfen, die irrecord auch kennt. Das lässt sich zwar mit entsprechendem Parameter umgehen, jedoch kann man die Tastenbezeichnungen auch im Nachgang noch anpassen. Solltet Ihr Eure Fernbedienung in den erlaubten Tastenbezeichnungen nicht wiederfinden, könnt Ihr erstmal beliebige verfügbare Bezeichnungen nutzen, und im Nachgang die Bezeichnungen frei ändern. Bei Interesse findet Ihr hier die Dokumentation zu irrecord.
Die erlaubten Tastenbezeichnungen lassen wir uns mit folgendem Befehl in einer recht langen Liste ausgeben:
$ irrecord --list-namespace
Die Bezeichnungen, die mit KEY_ beginnen, bieten eine sehr vielfältige Auswahl, daher verwenden wir diese auch. Wir starten das Anlernen mit dem Befehl:
$ irrecord -d /dev/lirc0 ~/lircd.conf
Jetzt kommt einiges an Text, den man durchaus lesen sollte. Die wichtigsten Schritte erkläre ich hier kurz:
- Text lesen, Enter drücken.
- Nun soll man mehrere Tasten auf der Fernbedienung drücken, und das solange, bis zwei Zeilen mit Punkten voll sind. Im Anschluss geht es von alleine weiter.
- Jetzt geht es ans Anlernen der Tasten: Wir geben den Namen der ersten Taste ein, die wir anlernen wollen:
KEY_UPund drückenEnter. Anschließend drücken wir auf der Fernbedienung die Taste mit dem Pfeil nach oben. - Nächste Taste: Wir geben den Namen der zweiten Taste ein:
KEY_DOWN, drückenEnterund betätigen auf der Fernbedienung die Taste mit dem Pfeil nach unten. - Das wiederholen wir für jede Taste auf der Fernbedienung. Ich hab für die Apple Remote folgende Bezeichnungen gewählt:
KEY_UP,KEY_DOWN,KEY_LEFT,KEY_RIGHT,KEY_OK,KEY_MENUundKEY_PLAYPAUSE.
Wenn alle Tasten angelernt sind, betätigen wir abermals die Enter-Taste. Nun wird die Konfigurationsdatei geschrieben.
Das war es noch nicht ganz, wir müssen der soeben angelernten Fernbedienung noch einen Namen geben. Dazu öffnen wir die lircd.conf in einem Editor…
$ nano ~/lircd.conf
…und tragen in Zeile 15 einen lesbaren Namen ein. Statt /home/pi/lircd.conf vielleicht appleremote oder einen sonstigen beliebigen Namen. Wer mag, kann auf den Zeilen 9-11 noch richtige Angaben machen. Ist aber nicht zwingend notwendig.
# Please make this file available to others
# by sending it to <lirc@bartelmus.de>
#
# this config file was automatically generated
# using lirc-0.9.0-pre1(default) on Tue Aug 18 19:23:09 2015
#
# contributed by
#
# brand: /home/pi/lircd.conf
# model no. of remote control:
# devices being controlled by this remote:
begin remote
name appleremote
bits 8
flags SPACE_ENC|CONST_LENGTH
eps 30
aeps 100
header 9058 4422
one 624 1595
zero 624 497
ptrail 623
repeat 9058 2194
pre_data_bits 16
pre_data 0x77E1
post_data_bits 8
post_data 0x4E
gap 107798
toggle_bit_mask 0x0
begin codes
KEY_UP 0xD0
KEY_DOWN 0xB0
KEY_LEFT 0x10
KEY_RIGHT 0xE0
KEY_OK 0xBA 0x20
KEY_MENU 0x40
KEY_PLAYPAUSE 0x7A 0x20
end codes
end remote
Anschließend verlassen wir den Editor und speichern die Änderungen. Die Konfigurationsdatei bewegen wir noch an die richtige Stelle…
$ sudo mv ~/lircd.conf /etc/lirc/lircd.conf
…und starten LIRC wieder.
$ sudo /etc/init.d/lirc start
Tasten-Mapping testen
Um zu überprüfen, ob die vorigen Schritte alle richtig abgearbeitet wurden, lassen wir uns zunächst eine Liste mit den Tasten ausgeben, die dem System bekannt sind. Für appleremote setzt Ihr den Namen ein, den Ihr in der lircd.conf auf Zeile 15 vergeben habt.
$ irsend LIST appleremote ""
Wenn das funktioniert hat, lassen wir uns die empfangenen Tasten im Terminal ausgeben. Dazu setzen wir…
$ sudo irw
…ab und drücken ein paar Tasten auf der Fernbedienung. Die Ausgabe im Terminal sollte so, oder so ähnlich aussehen:
Wenn wir genug gesehen haben, beenden wir das Ganze mit der Tastenkombination Strg-C.
Aktionen erstellen (.lircrc)
Warum? Zum Senden von Infrarot-Signalen benötigen wir diese Aktionen nicht, sondern nur um empfangene Signale einfacher auswerten zu können. Wer’s doch braucht, schaut hier nach.
Infrarot-Signale senden…
…auf der Kommandozeile
An diesem Punkt sind wir schon in der Lage, Infrarot-Signale zu senden, und das testen wir gleich mal. Auf der Kommandozeile setzen wir folgenden Befehl ab:
$ irsend SEND_ONCE appleremote KEY_UP
Was ist nun passiert? Wir haben den Befehl, der mit der „Hoch“-Taste auf der Apple Remote ausgelöst wird, genau ein mal gesendet. Es ist jedoch auch möglich, den Befehl dauerhaft (wiederholt) zu senden. Der Befehl dafür lautet:
$ irsend SEND_START appleremote KEY_UP
Gesendet wird nun solange, bis das Ganze wieder gestoppt wird:
$ irsend SEND_STOP appleremote KEY_UP
Auf der Kommandozeile den Befehl
$ irsend SEND_START appleremote KEY_UP absetzen und die Diode ganz gerade in die Linse einer Digitalkamera halten. Auf dem Display sieht man sie dann blinken. Weitere Informationen zu irsend findet Ihr hier.
…mit Python
Für das reine Senden von Infrarot-Signalen benötigen wir keine weiteren Pakete, sondern können einfach loslegen. Wir nutzen dafür einfach die Möglichkeit, aus einem Python-Script heraus Kommandozeilenbefehle abzusetzen.
Dazu bauen wir ein einfaches Testscript. Das Script könnt Ihr einfach kopieren und unter beliebigem Namen (z.B. send-ir.py) auf dem Raspberry Pi im Benutzer-Home-Verzeichnis abspeichern.
#!/usr/bin/env python
#coding: utf8
import os
import time
while True:
os.system("irsend SEND_ONCE appleremote KEY_UP")
time.sleep (1)
Das Script noch ausführbar machen…
$ chmod +x ~/send-ir.py
… und starten:
$ ~/send-ir.py
Was nun passiert erklärt sich fast von selbst. Solange, wie das Script aktiv ist, wird der Befehl KEY_UP gesendet und anschließend eine Sekunde gewartet. Dann wieder der Befehl gesendet, gewartet, usw.
Das Script lässt sich mit Strg+C beenden.
Das war’s? Jup. Die Grundlagen habt Ihr. Jetzt könnt Ihr etwas eigenes daraus bauen. Viel Spaß dabei 😉
- Proxmox: „Failed to connect to Server“ mit Safari auf MacOS - 28. Januar 2023
- Loxone: Benachrichtigung per Telegram - 15. Januar 2022
- Telegram: Nachrichten per Bot von der Heimautomation aufs Handy - 2. Januar 2022


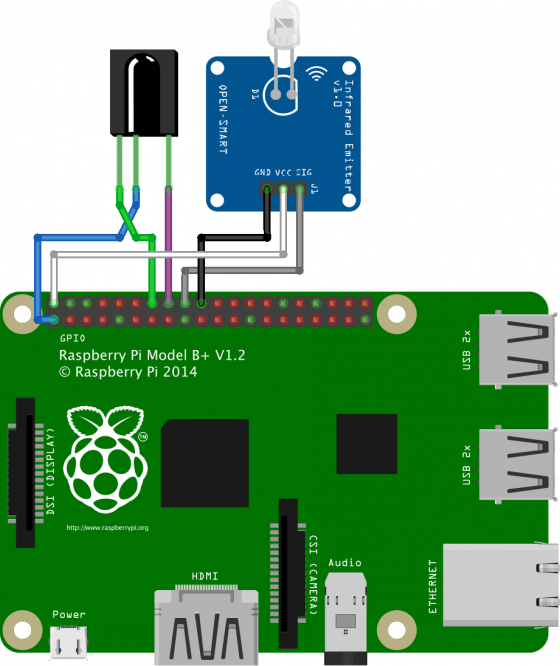
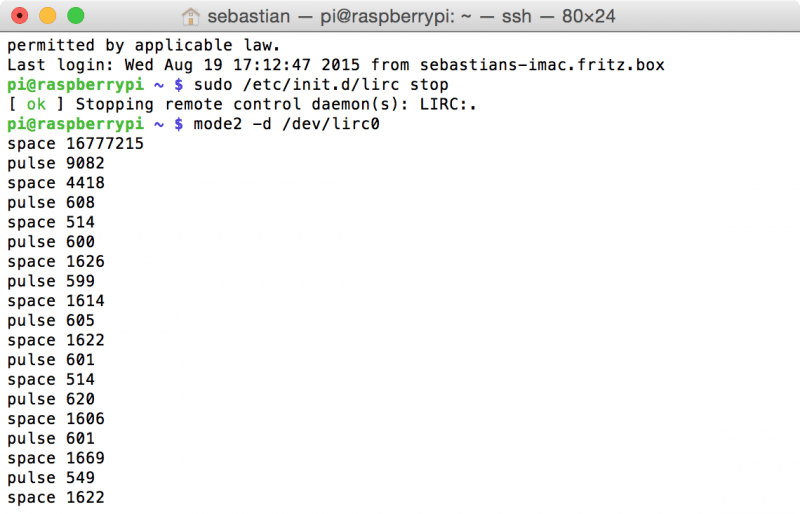
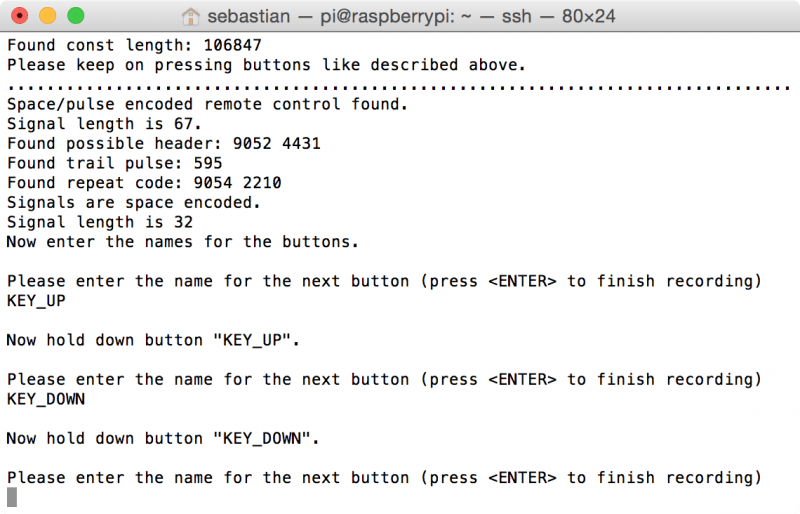
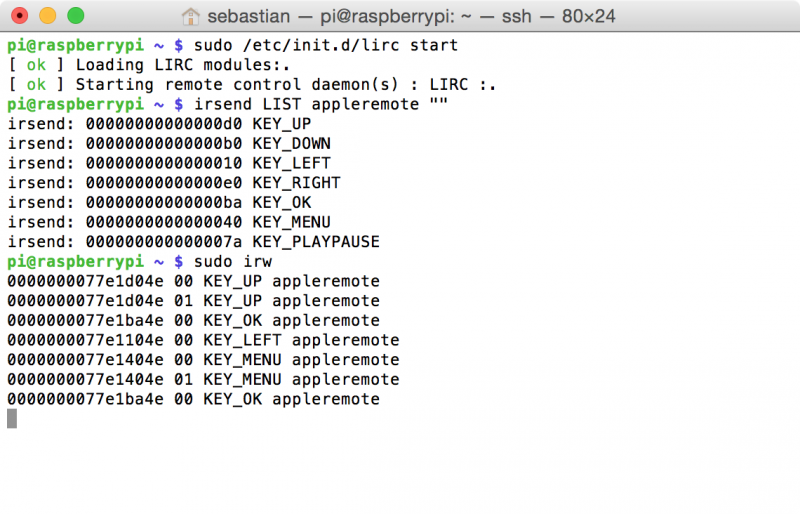
Pingback: Technik Spielerrei – Mailandt