Um per SSH Zugriff auf entfernte Hosts zu erhalten, wird in der Regel ein Benutzerkonto auf dem Host benötigt, nebst zugehörigem Passwort. Stellt man eine Verbindung per SSH her, wird dann jedes Mal das Passwort abgefragt. Im Prinzip kein großes Ding, im lokalen Netzwerk muss man sicher keine Passwörter mit 20 Stellen, Groß-/Kleinschreibung, Zahlen und Sonderzeichen verwenden, wenn die Netzwerkteilnehmer sowieso nicht über das Internet erreichbar sind. Aber es geht auch einfacher und das nennt sich Authentifizierung mit Schlüsselpaaren.
Hierzu werden zwei Zertifikate erzeugt, die als Public Key und Private Key bezeichnet werden. Diese liegen in Dateiform vor und werden an entsprechender Stelle auf dem Host und auf dem Client abgespeichert. Dabei bekommt der Host den Public Key und der Client den Private Key. Verbindet sich nun ein Client mit dem passenden Private Key zu einem Host, wird der Zugriff gewährt, ohne dass ein Passwort eingegeben werden muss.
Großer Vorteil der Authentifizierung mit Schlüsselpaaren statt mit Passwort: man kann damit wunderbar Scripte erstellen, die Befehle auf anderen Hosts ausführen, ohne dass man das Passwort im Klartext im Script hinterlegen muss.
Schlüssel erzeugen
In diesem Beispiel sollen die Schlüsselpaare zwischen einem Mac und einem Raspberry Pi ausgetauscht werden, wobei der Mac als Client und der Raspberry Pi der Host fungiert. Es spielt dabei keine Rolle, auf welchem Gerät die Schlüsselpaare erzeugt werden. Ich erzeuge sie am Mac.
Dazu öffnen wir das Terminal und setzen folgenden Befehl ab:
$ ssh-keygen -b 4096
Es wird ein RSA-Key mit einer Länge von 4096 Bit erzeugt. Während des Vorgangs kann man noch den gewünschten Dateinamen und Speicherort anpassen (der Standard kann aber auch so übernommen werden) und man kann ein zusätzliches Passwort vergeben. Am Ende erhält man zwei Dateien:
/Users/sebastian/.ssh/id_rsa -> Private Key
/Users/sebastian/.ssh/id_rsa.pub -> Public Key
Übertragen der Schlüssel zum Server
Während der Private Key auf dem Client bleibt, muss der Public Key zum Server transferiert werden. Dort wird er in der Regel unter ~/.ssh/authorized_keys gespeichert (~ ist dabei das Kürzel für das Home-Verzeichnis des Nutzers).
Ich habe die Datei id_rsa.pub einfach per Dateifreigabe auf den Raspberry Pi kopiert, sodass er sich dort jetzt im Verzeichnis /home/pi befindet.
Dann loggen wir uns per SSH auf dem Pi ein und bringen den Schlüssel an die richtige Stelle. Dazu erstellen wir zunächst das SSH-Konfigurationsverzeichnis und platzieren dort den Schlüssel:
$ mkdir ~/.ssh
$ cat id_rsa.pub >> ~/.ssh/authorized_keys
Anschließend müssen noch die Dateirechte korrekt gesetzt werden:
$ chmod 600 ~/.ssh/authorized_keys
Die zuvor auf den Raspberry Pi übertragene Datei id_rsa.pub wird nun nicht mehr benötigt und kann gelöscht werden:
$ rm ~/id_rsa.pub
Um zu überprüfen ob alles funktioniert hat kann man nun die Verbindung trennen und neu aufbauen. Wenn man beim Generieren der Schlüssel kein Passwort angegeben hat, wird nun auch nicht danach gefragt.
- Proxmox: „Failed to connect to Server“ mit Safari auf MacOS - 28. Januar 2023
- Loxone: Benachrichtigung per Telegram - 15. Januar 2022
- Telegram: Nachrichten per Bot von der Heimautomation aufs Handy - 2. Januar 2022

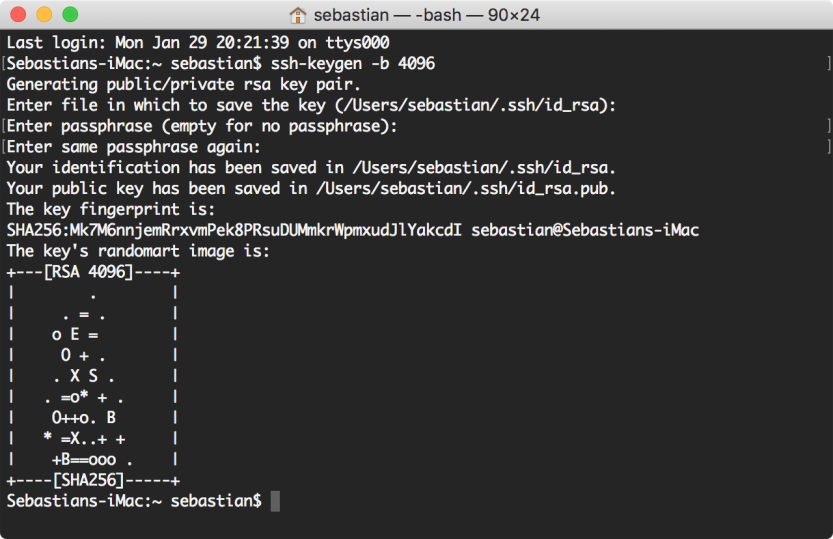
1 Comment