Gerade hab ich beim Stöbern im Paketzentrum meiner DiskStation eine erfreuliche Entdeckung gemacht: der von anderen Linux-Systemen bekannte Editor „nano“ lässt sich nun ganz einfach über das Paketzentrum installieren. So kommen endlich auch all diejenigen in den Genuss dieses superfunktionalen Editors, die kein iPKG auf dem NAS installiert haben, und ersparen sich so das umständliche Arbeiten mit „vi“.
Paketquelle hinzufügen
Das Paket „nano“ liegt derzeit in Version 2.4.1-1 vor und wurde von der SynoCommunity heraus gegeben. Um es installieren zu können, muss also auch die SynoCommunity als Paketquelle eingefügt werden. Das geht ganz einfach im DSM: im Paketzentrum auf „Einstellungen“ -> „Quellen“ -> Schaltfläche „Hinzufügen“ klicken. Als Namen tragt Ihr vielleicht SynoCommunity und als Ort http://packages.synocommunity.com ein.
Alternativ könnt Ihr auch den Weg über die Kommandozeile wählen, wie ich ihn hier kürzlich beschrieben habe.
nano installieren
Im Community-Bereich findet sich nun das Paket mit dem Namen „nano“, welches wir einfach installieren.
Nach der Installation erscheint im Startmenü des DSM kein Symbol, da es sich hierbei um eine Anwendung für die Kommandozeile handelt. Auch kann man vollkommen ignorieren, dass das installierte Paket im Paketzentrum als „Läuft“ angezeigt wird und sich nicht stoppen lässt.
Mit nano arbeiten
Um die Installation zu testen verbinden wir uns per SSH auf die DiskStation und setzen folgenden Befehl ab:
DS> nano
Der Syntax, um vorhandene Dateien bearbeiten zu können, lautet ganz simpel nano <Dateiname>. Am Beispiel der Hosts-Datei lautet der vollständige Befehl:
DS> nano /etc/hosts
Tastenkombinationen und „Metakey“
Im unteren Bereich sind einige Tastenkombinationen zur Steuerung des Editors zu finden. Dabei ist ^ das Kurzzeichen für die Strg bzw. Ctrl Taste. Zum Beenden des Editors soll man also Strg+X drücken.
In der Hilfe (Strg+G) sind einige weitere beschrieben. Beispielsweise M-Space um ein Wort rückwärts zu springen. M steht hier nicht für die Taste M sondern für Metakey. Dieser variiert je nach Betriebssystem und Tastatur. Da zum Beispiel die Alt Taste oft vom Betriebssystem reserviert ist, erreicht man die Aktionen dieser Tastenkombinationen im Zweifel so: man betätigt kurz die Esc Taste, lässt diese wieder los und drückt anschließend die zweite, zur Kombination gehörige, Taste.
Nachfolgend eine Übersicht über die verfügbaren Tastenkombinationen, die ich der nano-Hilfe mit deutscher Lokalisierung entnommen habe:
| Kürzel | Alternativ1 | Alternativ2 | Beschreibung |
| ^G | (F1) | Hilfe anzeigen | |
| ^X | (F2) | Aktuellen Dateipuffer schließen / nano beenden | |
| ^O | (F3) | Datei speichern | |
| ^J | (F4) | Absatz ausrichten | |
| ^R | (F5) | Datei einfügen | |
| ^W | (F6) | nach einer Zeichenkette oder einem regulären Ausdruck suchen | |
| ^Y | (F7) | zum vorhergehenden Bildschirm springen | |
| ^V | (F8) | zum folgenden Bildschirm springen | |
| ^K | (F9) | die aktuelle Zeile ausschneiden und in der Zwischenablage speichern | |
| ^U | (F10) | aus der Zwischenablage einfügen | |
| ^C | (F11) | die aktuelle Cursorposition anzeigen | |
| ^T | (F12) | Rechtschreibprüfung aufrufen (wenn verfügbar) | |
| M-\ | (M-|) | zur ersten Zeile der Datei springen | |
| M-/ | (M-?) | zur letzten Zeile der Datei springen | |
| ^_ | (F13) | (M-G) | zu einer bestimmten Zeile und Spalte springen |
| ^\ | (F14) | (M-R) | eine Zeichenkette oder einen regulären Ausdruck ersetzen |
| ^^ | (F15) | (M-A) | Text an der Cursorposition markieren |
| M-W | (F16) | letzte Suche wiederholen | |
| M-^ | (M-6) | die aktuelle Zeile kopieren und in der Zwischenablage speichern | |
| M-} | die aktuelle Zeile einrücken | ||
| M-{ | die aktuelle Zeile ausrücken | ||
| ^F | ein Zeichen vorwärts gehen | ||
| ^B | ein Zeichen rückwärts gehen | ||
| ^Space | ein Wort vorwärts gehen | ||
| M-Space | ein Wort rückwärts gehen | ||
| ^P | zur vorhergehenden Zeile gehen | ||
| ^N | zur folgenden Zeile gehen | ||
| ^A | zum Anfang der aktuellen Zeile springen | ||
| ^E | zum Ende der aktuellen Zeile springen | ||
| M-( | (M-9) | zum Anfang des aktuellen Absatzes springen; dann des vorigen Absatzes | |
| M-) | (M-0) | hinter das Ende des aktuellen Absatzes springen; dann des vorigen Absatzes | |
| M-] | zur passenden Klammer springen | ||
| M– | (M-_) | eine Zeile hochrollen, ohne den Cursor zu bewegen | |
| M-+ | (M-=) | eine Zeile hinunterrollen, ohne den Cursor zu bewegen | |
| M-< | (M-,) | zum vorhergehenden Dateipuffer umschalten | |
| M-> | (M-.) | zum folgenden Dateipuffer umschalten | |
| M-V | nächstes Zeichen direkt (nicht interpretiert) einfügen | ||
| ^I | einen Tabulator an der Cursorposition einfügen | ||
| ^M | einen Zeilenumbruch an der Cursorposition einfügen | ||
| ^D | Zeichen an der Cursorposition löschen | ||
| ^H | Zeichen links vom Cursor löschen | ||
| M-T | vom Cursor bis zum Dateiende ausschneiden | ||
| M-J | die gesamte Datei ausrichten | ||
| M-D | die Zahl der Wörter, Zeilen und Zeichen zählen | ||
| ^L | Bildschirm auffrischen (neu zeichnen) | ||
| ^Z | den Editor in den Hintergrund schieben (wenn „suspend“ angeschaltet ist) | ||
| (M-X) | Hilfe-Modus aktivieren/deaktivieren | ||
| (M-C) | Cursorposition ständig anzeigen aktivieren/deaktivieren | ||
| (M-O) | Verwendung einer Zeile mehr zum Editieren aktivieren/deaktivieren | ||
| (M-S) | Sanftes Rollen aktivieren/deaktivieren | ||
| (M-P) | Weißraumanzeige aktivieren/deaktivieren | ||
| (M-Y) | Farbige Syntaxhervorhebung aktivieren/deaktivieren | ||
| (M-H) | Intell. Pos1-Taste aktivieren/deaktivieren | ||
| (M-I) | Automatischer Einzug aktivieren/deaktivieren | ||
| (M-K) | Bis Ende ausschneiden aktivieren/deaktivieren | ||
| (M-L) | Lange Zeilen umbrechen aktivieren/deaktivieren | ||
| (M-Q) | Umwandlungen eingegebener Tabulatoren in Leerzeichen aktivieren/deaktivieren | ||
| (M-B) | Sicherungskopien aktivieren/deaktivieren | ||
| (M-F) | Mehrere Dateipuffer aktivieren/deaktivieren | ||
| (M-M) | Mausunterstützung aktivieren/deaktivieren | ||
| (M-N) | Keine Umwandlung aus DOS/Mac-Format aktivieren/deaktivieren | ||
| (M-Z) | in den Hintergrund aktivieren/deaktivieren | ||
| (M-$) | Lange Zeilen fließend umbrechen aktivieren/deaktivieren |
- Proxmox: „Failed to connect to Server“ mit Safari auf MacOS - 28. Januar 2023
- Loxone: Benachrichtigung per Telegram - 15. Januar 2022
- Telegram: Nachrichten per Bot von der Heimautomation aufs Handy - 2. Januar 2022

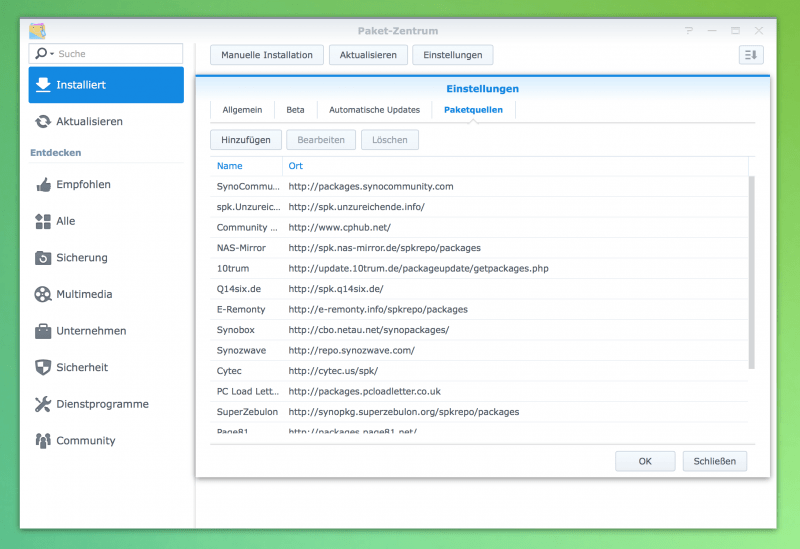
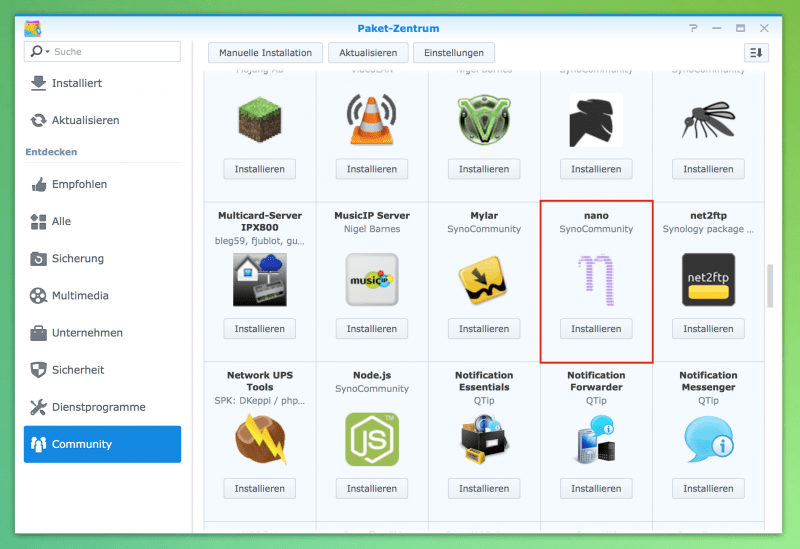
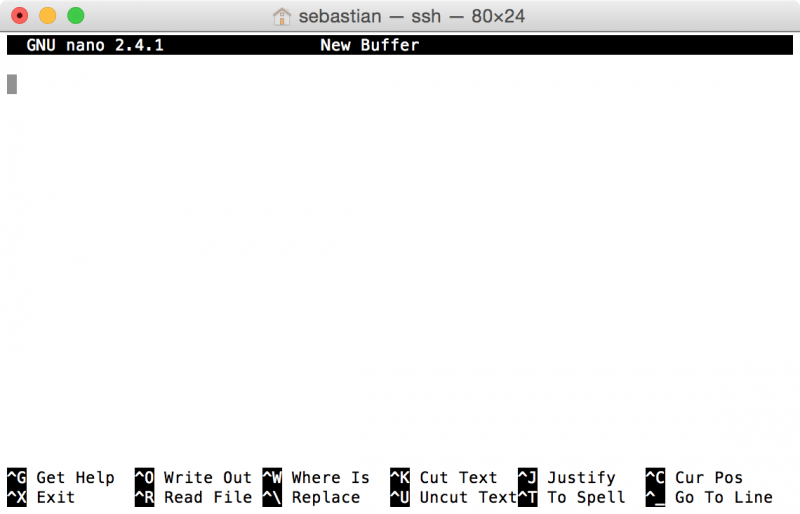
6 Comments