Die NAS-Systeme von Synology bringen von Haus aus jede Menge Funktionen mit und was nicht direkt dabei ist, lädt man einfach über weitere Quellen im Paketzentrum. Allerdings gibt es auch einige Helferlein, für die es keine Pakete im Paketzentrum gibt. Diese lassen sich mittels iPKG nachladen. Allerdings muss iPKG erst einmal installiert werden – und darum soll es hier gehen.
iPKG steht für „Itsy Package Management System“ und stellt selbst eine Art Paketzentrum dar.
Inhalt
Vorbereitung
Bevor wir uns an die eigentliche Installation machen gilt es zu aller erst heraus zu finden, welcher Prozessor im NAS schlummert, da wir das dafür kompilierte iPKG herunterladen müssen. Per SSH verbinden wir uns auf die DiskStation, nutzen dafür den Benutzernamen root und das Passwort vom Admin-Account und fragen mit folgendem Befehl den Prozessortyp ab:
DS> cat /proc/cpuinfo | more
Meine DS214Play besitzt einen Intel Atom-Prozessor.
Die Darstellung variiert je nach DiskStation Modell, hier ist also ein guter Blick gefragt. Je nachdem, welchen Prozessor Ihr für euer System identifiziert habt, verwendet Ihr eines der folgenden Pakete:
| ARM | Marvell Feroceon ARMv5TE compliant (armv5tejl) | 88F5281 | syno-x07 |
| Marvell Kirkwood ARMv5TE compliant (Feroceon family) | 88F6180, 88F6281, 88F6282 | cs08q1armel | |
| PowerPC | Freescale PowerPC (ppc_6xx) | MPC8241, MPC8245 | ds101g |
| Freescale PowerPC (e500v) | MPC8533, MPC8533e, P1022 | syno-e500 | |
| x86 | Intel Atom | alle Typen | syno-i686 |
Nutzer von XPEnology nutzen ebenfalls syno-i686.
iPKG installieren
Wir wechseln in das Home-Verzeichnis vom root und laden das passende iPKG-Paket herunter (in meinem Fall ist syno-i686 das Richtige):
DS> cd ~
DS> wget http://ipkg.nslu2-linux.org/feeds/optware/syno-i686/cross/stable/syno-i686-bootstrap_1.2-7_i686.xsh
Die Datei syno-i686-bootstrap_1.2-7_i686.xsh wird nun herunter geladen. Wenn der Download fertig ist, müssen wir die Datei noch ausführbar machen. Das geschieht mit dem Befehl:
DS> chmod +x syno-i686-bootstrap_1.2-7_i686.xsh
Anschließend führen wir die Datei aus und starten damit die Installation:
DS> sh syno-i686-bootstrap_1.2-7_i686.xsh
Vom Grunde her ist die Installation damit abgeschlossen. Nach einem Neustart wird iPKG jedoch unter Umständen nicht mehr verfügbar sein, daher müssen wir noch die PATH-Variable anpassen. Solltet Ihr den Midnight Commander installiert haben, verwendet besser dessen integrierten Editor. Andernfalls macht es mit vi:
DS> vi /root/.profile
#
umask 022
PATH=/sbin:/bin:/usr/sbin:/usr/bin:/usr/syno/sbin:/usr/syno/bin:/usr/local/sbin:/usr/local/bin
export PATH
#This fixes the backspace when telnetting in.
#if [ "$TERM" != "linux" ]; then
# stty erase
#fi
HOME=/root
export HOME
TERM=${TERM:-cons25}
export TERM
PAGER=more
export PAGER
PS1="`hostname`> "
alias dir="ls -al"
alias ll="ls -la"
In Zeile 3 fügen wir direkt hinter PATH= zusätzlich /opt/bin:/opt/sbin: ein, sodass sich dann folgender Inhalt ergibt:
PATH=/opt/bin:/opt/sbin:/sbin:/bin:/usr/sbin:/usr/bin:/usr/syno/sbin:/usr/syno/bin:/usr/local/sbin:/usr/lo
Da vi etwas tricky ist, nachfolgend eine kurze Anleitung:
- mit den Pfeiltasten zum Ziel navigieren (hier Zeile 3, den Cursor hinter das
=setzen) - durch Betätigen der Taste
iin den Einfügemodus wechseln - Änderungen durchführen
- mit der
ESC-Taste zurück in den Befehlsmodus wechseln - Editor verlassen
- mit
:wqwerden die Änderungen gespeichert - mit
:q!werden die Änderungen verworfen
- mit
Nach dem Durchführen der Änderungen starten wir die DiskStation neu:
DS> reboot
Altes Start-Stop-Script entfernen
Wenn die DiskStation den Neustart abgeschlossen hat, verbinden wir uns wieder per SSH und entfernen den Aufruf des aktuellen Start-Stop-Scriptes:
DS> vi /etc/rc.local
#!/bin/sh # Optware setup #[ -x /etc/rc.optware ] && /etc/rc.optware start exit 0
Zeile 4 wird nun auskommentiert, indem wir eine # davor setzen. Anschließend verlassen wir den Editor wieder.
Verzeichnisse korrigieren
Das alte Verzeichnis /opt muss weg, um Platz für ein neues zu schaffen. Dafür müssen wir es unmounten, um es anschließend löschen zu können:
DS> umount /opt
DS> rmdir /opt
Per Symlink bringen wir das richtige Opt-Verzeichnis an seine Stelle:
ln -s /volume1/@optware /opt
Neues Start-Stop-Script anlegen
Jetzt brauchen wir noch das neue Start-Stop-Script. Das legen wir an
DS> vi /usr/local/etc/rc.d/optware.sh
und fügen folgenden Code ein:
#!/bin/sh
case $1 in
start)
[ ! -h /opt -a ! -d /opt ] && ln -s /volume1/@optware /opt
for i in /opt/etc/init.d/S??* ;do
# Ignore dangling symlinks (if any).
[ ! -f "$i" ] && continue
case "$i" in
*.sh)
# Source shell script for speed.
(
trap - INT QUIT TSTP
set start
. $i
)
;;
*)
# No sh extension, so fork subprocess.
$i start
;;
esac
done
;;
stop)
for i in /opt/etc/init.d/S??* ;do
# Ignore dangling symlinks (if any).
[ ! -f "$i" ] && continue
case "$i" in
*.sh)
# Source shell script for speed.
(
trap - INT QUIT TSTP
set stop
. $i
)
;;
*)
# No sh extension, so fork subprocess.
$i stop
;;
esac
done
;;
*)
echo "Usage: $0 [start|stop]"
;;
esac
Stört euch nicht daran, dass nach dem Einfügen in vi der Code eventuell nicht mehr so schön formatiert und eingerückt ist, sich stattdessen mit jeder Zeile weiter nach rechts verschiebt. Das spielt eigentlich keine Rolle.
Zu guter Letzt müssen wir das Script noch ausführbar machen:
DS> chmod +x /usr/local/etc/rc.d/optware.sh
Nach einem Neustart steht iPKG vollumfänglich zur Verfügung.
DS> reboot
Um das zu überprüfen verbinden wir uns nach dem Neustart erneut per SSH auf die DiskStation und führen folgenden Befehl aus:
DS> ipkg
Da wir keine weiteren Parameter angegeben haben, werden uns alle verfügbaren angezeigt – das Zeichen, dass die Installation erfolgreich war. Wenn eine Fehlermeldung erscheint, z.B.
-ash: ipkg: not found
ist wohl etwas schief gegangen. Vergewissert Euch, dass Ihr keinen Schritt ausgelassen habt und auch das richtige iPKG für Euren Prozessor ausgewählt habt.
Grafische Oberfläche für iPKG installieren
Damit iPKG etwas handlicher wird, installieren wir noch schnell eine grafische Oberfläche dafür. So lassen sich Pakete ganz bequem installieren, updaten und deinstallieren. Und falls man mal nicht weiß, was man denn genau sucht, kann man einfach durch die Liste scrollen.
Wir loggen uns als Admin im DiskStation Manager ein und steuern direkt das Paketzentrum an. Im oberen Bereich klicken wir auf die Schaltfläche „Einstellungen“.
Im Tab „Paketquellen“ fügen wir, falls noch nicht vorhanden, die Quelle Community Package Hub mit der Adresse http://www.cphub.net hinzu. Anschließend verlassen wir dieses Fenster mit der Schaltfläche OK.
Zurück im Paketzentrum-Hauptfenster wechseln wir zunächst in den Bereich Dienstprogramme und installieren Perl. Danach besuchen wir den Community-Bereich, suchen das Paket iPKGgui und installieren es.
Anschließend verlassen wir das Paketzentrum und starten iPKGgui. Das Fenster ist zunächst noch leer, füllt sich aber, sobald man oben links die Schaltfläche „Aktualisieren“ betätigt.
Der Rest erklärt sich weitestgehend von selbst:
Um Pakete zu installieren klickt man mit der rechten Maustaste darauf und wählt „Markiere für Installation“ mit der Optionen „Überschreiben“. Weitere Pakete, die zum Betrieb des ausgewählten Paketes benötigt werden, werden automatisch mit installiert.
Um Pakete zu deinstallieren geht man genau so vor, nur dass man im „Markiere für Entfernung“ wählt. Als Optionen stehen zur verfügung:
- „Ignoriere Abhängigkeitsfehler“: nur das tatsächlich markierte Paket wird entfernt
- „Rekursiv“: andere Pakete, die von diesem Paket abhängig sind, werden ebenfalls entfernt. Allerdings werden nicht alle Pakete im Bestätigungsfenster angezeigt, trotzdem aber entfernt. Hier ist also etwas Vorsicht geboten.
Wenn alle gewünschten Pakte ausgewählt wurden, klickt man in der oberen Menüzeile auf „Anwenden“ und im Folgefenster auf „Ausführen“. Die Pakete werden nun installiert, deinstalliert, aktualisiert – was auch immer ihr ausgewählt habt.
Quellen und weiterführende Links:
- http://forum.synology.com/wiki/index.php/What_kind_of_CPU_does_my_NAS_have
- http://www.synology-wiki.de/index.php/IPKG
- http://forum.synology.com/enu/viewtopic.php?f=189&t=46095
- http://www.synology-wiki.de/index.php/Paketzentrum_Quellen
- Proxmox: „Failed to connect to Server“ mit Safari auf MacOS - 28. Januar 2023
- Loxone: Benachrichtigung per Telegram - 15. Januar 2022
- Telegram: Nachrichten per Bot von der Heimautomation aufs Handy - 2. Januar 2022

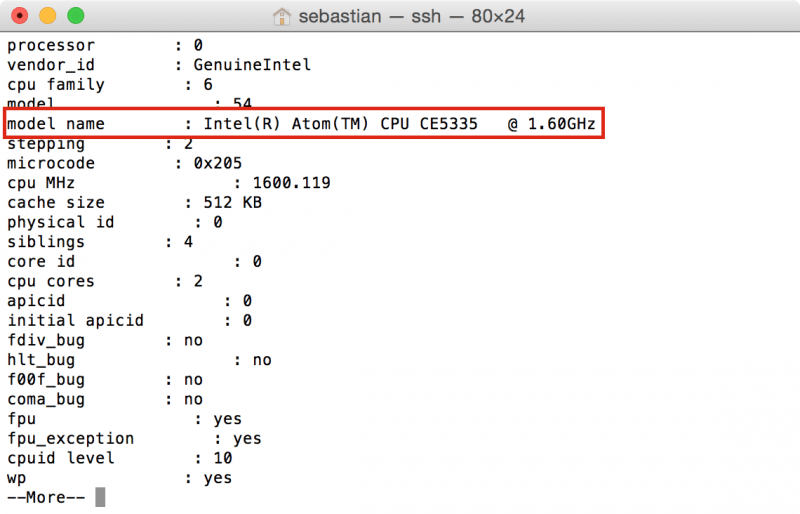
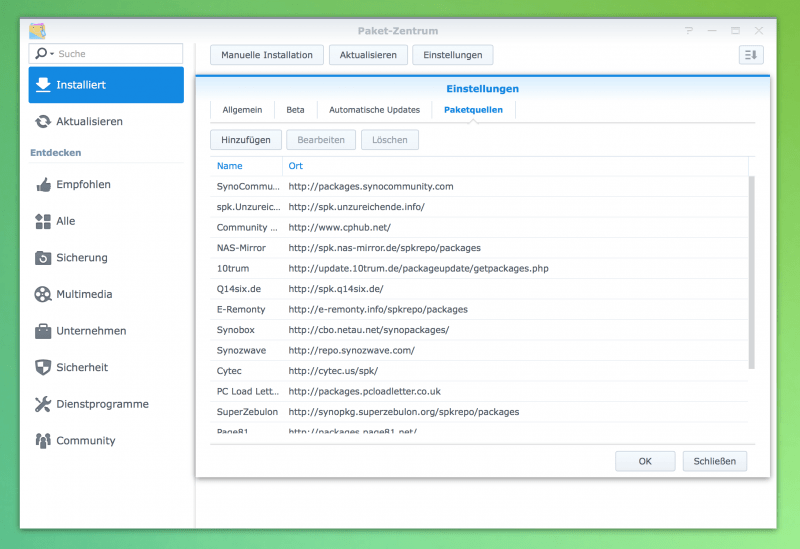
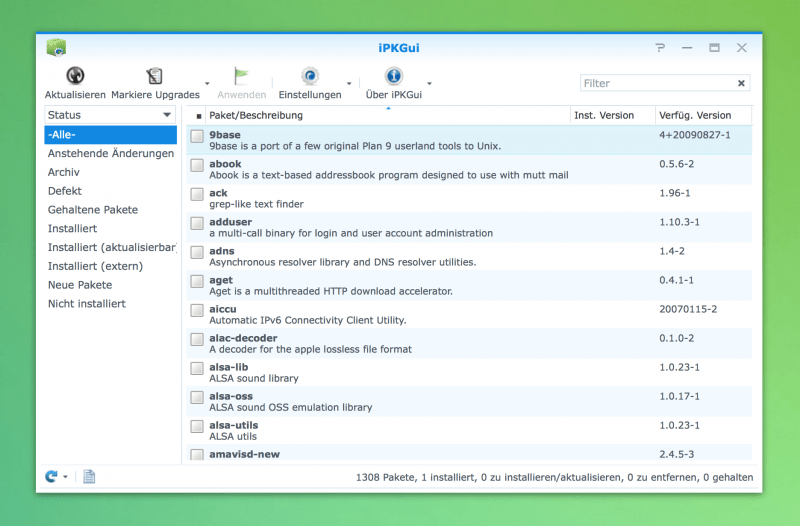
33 Comments