Ich hatte hier schonmal eine kleine Geschichte über meinen Server geschrieben und dass ich als Betriebssystem XPEnology nutze, ohne eine Virtualisierungsschicht wie ESXi oder Proxmox zu verwenden. In diesem Beitrag soll es nun darum gehen, wie man XPEnology direkt auf einem Computer installiert und somit ein vollwertiges NAS erhält.
Inhalt
Ein paar Grundlagen
Was XPEnology ist wisst ihr wahrscheinlich schon, wenn ihr diesen Beitrag gefunden habt. Falls nicht: es handelt sich dabei um eine Portierung von Synology’s DiskStation Manager (DSM), der als Betriebssystem auf allen NAS-Geräten von Synology läuft. Diese Portierung macht es möglich, DSM auf einem normalen PC laufen zu lassen. Die Hardware-Anforderungen sind ziemlich niedrig, sodass XPEnology wahrscheinlich auf so gut wie jedem System, das in den letzten 10 Jahren hergestellt wurde und einen Intel-Prozessor besitzt, läuft.
Das Problem an der Sache: man kann DSM nicht einfach so wie ein Windows oder Linux auf einem Computer installieren. Man benötigt einen sogenannten Bootloader, der das Grundsystem beim Boot-Vorgang lädt (wie früher die Start-Diskette). Anschließend kann DSM auf den Festplatten installiert werden. Der Bootloader wird nach der Installation weiterhin für den Rechnerstart benötigt. Üblicherweise wird er auf einem USB-Stick installiert – das verwendete Mainboard muss also die Möglichkeit bieten, von einem USB-Stick zu booten.
Wir verwenden die DSM-Variante der Synology DiskStation DS3615xs, da diese mit einem i3-Prozessor ausgeliefert wird und somit der Architektur der meisten Computer entspricht. Für die Vorbereitungen des USB-Sticks ist es am einfachsten, einen Windows-Computer zu verwenden und darauf setze ich auch in dieser Anleitung.
Benötigte Hard- und Software
Um mit der Installation beginnen zu können benötigen wir einen beliebigen USB-Stick mit 128 MByte (oder mehr) Speicher und dazu noch ein wenig Software:
- Bootfähigen USB-Stick erstellen: Rufus
- Einen Text-Editor, der Linux-Zeilenumbrüche beherrscht: Notepad++
- Das Betriebssystem: DiskStation Manager DSM 6.1.7 für die DS3615xs (Direktdownload)
- Den Bootloader: Jun’s official v1.02b loader als .img-Datei
Alternativ (und empfohlen)
- jensmander’s All-in-One-Software XPEnology Tool for Windows x64 v1.42 (Link ins Forum)
Vorbemerkungen
Ich verwende hier ganz bewusst eine ältere Version des Bootloaders und eine ältere Version von DSM. Das hat einen einfachen Grund: beide sind erprobt und laufen extrem zuverlässig. Das ist es auch, was ich von einem Produktivsystem erwarte.
Es gibt mittlerweile schon Bootloader, die DSM 6.2 unterstützen, allerdings wird bei denen einiges an Hardware nicht unterstützt. Auch habe ich schon mehrfach von Problemen im Betrieb gelesen. Das Risiko möchte ich nicht eingehen, denn DSM 6.1.7 kann alles, was ich brauche, und noch einiges mehr.
Wir installieren hier DSM 6.1.7 ganz neu auf einen PC. Mit dem hier im Beispiel verwendeten Bootloader ist es nicht möglich, auf DSM 6.2 zu upgraden. Dafür benötigt man einen anderen Bootloader (min. V1.03b).
Die Installation wird so ablaufen:
- VID und PID des USB-Sticks auslesen
- Seriennummer generieren
- Bootloader konfigurieren
- Bootloader auf den USB-Stick schreiben
- DSM installieren
- Update-Einstellungen anpassen
Also fangen wir an.
Vorbereitung der Installation
USB-Stick: VID/PID auslesen
Der Bootloader prüft, ob er auf der richtigen Hardware läuft. Da jeder einen anderen USB-Stick verwendet, müssen wir den Bootloader entsprechend anpassen. Also lesen wir die VendorID und ProductID aus und notieren uns die Werte.
Portable tools das Programm USB device view. Das starten wir und finden unseren USB-Stick als Mass Storage. In meinem Fall sehen die Werte so aus:
- VID:
abcd - PID:
1234
In der Systemsteuerung öffnen wir den Gerätemanager und anschließend die Eigenschaften des USB-Sticks. Auf der Registerkarte Details wählen wir im Drop-Down-Menü Device Instance Id, bzw. Hardware-ID, und finden dort die benötigten Werte.
Seriennummer generieren
Als nächstes benötigen wir eine Seriennummer für das „Gerät“, die wir uns selber generieren können.
Serial Generator, wählen dort unsere DS3615xs aus und klicken auf Generate. Die Seriennummer notieren wir uns wieder.
Bootloader und DSM downloaden
Wer die benötigten Datein noch nicht geladen hat, sollte das jetzt tun. Entweder mit den Links von oben oder mit Hilfe des XPENOLOGY TOOLs, wo man auf der Downloadseite nur die gewünschten Versionen auswählen muss. Der entsprechende Download öffnet sich dann im Standard-Browser.
Bootloader konfigurieren
Die zuvor ermittelten Werte werden nun im Bootloader eingetragen. Dazu starten wir OSFMount und mounten darin die Partition 0 der heruntergeladene Datei DS3615xs 6.1 Jun's Mod V1.02b.img als neues Laufwerk (bei mir F:). Wichtig ist, den Haken bei Read-only drive zu entfernen, da die Änderungen, die wir gleich vornehmen, sonst nicht gespeichert werden können.
Anschließend starten wir Notepad++, laden die Datei F:\grub\grub.cfg und passen folgende Werte an:
- Zeile 22:
0xVID - Zeile 23:
0xPID - Zeile 24: Seriennummer
- Zeile 25: MAC-Adresse (optional, Hinweise weiter unten)
- Zeile 35: Timeout (optional, aber empfohlen)
if serial --port=0x3F8 --speed=115200;then
set has_serial=true
terminal_input --append serial
terminal_output --append serial
else
clear
fi
terminal_input --append console
terminal_output --append console
if [ x"${grub_platform}" = xefi ]; then
insmod efi_gop
insmod efi_uga
else
insmod vbe
fi
set extra_initrd="extra.lzma"
set info="info.txt"
set vid=0xabcd
set pid=0x1234
set sn=1130LWNxxxxxx
set mac1=68804B57BA1B
set rootdev=/dev/md0
set netif_num=1
set extra_args_3615=''
set common_args_3615='syno_hdd_powerup_seq=0 HddHotplug=0 syno_hw_version=DS3615xs vender_format_version=2 console=ttyS0,115200n8 withefi elevator=elevator quiet syno_port_thaw=1'
set sata_args='sata_uid=1 sata_pcislot=5 synoboot_satadom=1 DiskIdxMap=0C SataPortMap=1 SasIdxMap=0'
set default='0'
set timeout='4'
set fallback='1'
Ich empfehle, die MAC-Adresse in die der physischen Netzwerkkarte zu ändern. Es funktioniert zwar auch, wenn man sie lässt, wie sie ist, das hat jedoch einen entscheidenden Nachteil: Installiert man sich ein weiteres XPEnology als Testsystem in VirtualBox oder VMware und ändert auch dort die MAC-Adresse nicht, dann gibt es Probleme im Netzwerk, denn MAC-Adressen müssen eineindeutig sein. Fahrt ihr das Testsystem hoch wird euer Selbstbau-NAS aller Wahrscheinlichkeit nach plötzlich nicht mehr über das Netzwerk erreichbar sein.
Außerdem ist es sinnvoll, das Timeout vom Grub-Bootmenü zu erhöhen, damit man die Chance hat, dort etwas auszuwählen.
Ist das erledigt, speichern wir die Änderungen, schließen Notepad++ und werfen in OSFMount das Image mit der Schaltfläche Dismount all & Exit aus.
Bootloader auf USB-Stick kopieren
Es geht weiter mit Rufus. Hier laden wir das Bootloader-Image, das wir soeben angepasst haben und schreiben es mit der Schaltfläche START auf den USB-Stick.
Im Prinzip ist damit das schlimmste geschafft und entfernen nun den USB-Stick vom Computer.
DSM installieren
Zeit, das NAS in Betrieb zu nehmen. Dazu stecken wir den USB-Stick an diesem an und starten den Rechner. Als erstes bewegen wir uns dann ins BIOS und stellen die Bootreihenfolge so ein, dass zuerst vom USB-Stick gebootet wird. Anschließend ein Neustart und wir sehen das Grub-Bootmenü.
Nach der Auswahl der gewünschten Option (wir nehmen den ersten Eintrag im Menü) erscheint dieser Bildschirm:
Das war es dann auch im Terminal. Mehr passiert nicht.
Um DSM installieren zu können müssen wir jetzt noch die Weboberfläche unseres NAS aufsuchen. Es gibt verschiedene Wege dafür:
- Im Router schauen, welche IP das NAS per DHCP zugewiesen bekommen hat und diese einfach im Webbrowser eintippen
- Über die Webseite http://find.synology.com/ das frische System finden lassen
- Den
Synology Assistantnutzen
Der Rest ist im Prinzip selbsterklärend. Ich nutze hier mal ein paar Bilder aus meinem Archiv von früheren Beiträgen, um das weitere Vorgehen zu zeigen. Zur Installation des Systems verwenden wir hier natürlich die Datei DSM_DS3615xs_15284.pat, die wir vorhin heruntergeladen haben.
Update-Einstellungen
Bevor man sich jetzt daran macht, das System nach den eigenen Bedürfnissen einzurichten, sollten dringend die Update-Einstellungen angepasst werden. Der verwendete Bootloader funktioniert bis DSM 6.1.7-15284 inkl. aller Sicherheitsupdates (derzeit Update 3). Entsprechend sollten die Einstellungen so gewählt werden, dass nur wichtige Updates installiert werden, und das möglichst nicht automatisch.
Der Bootloader ist nicht mit DSM 6.2 kompatibel. Dafür muss ein anderer Loader verwendet werden!
Fehlersuche
Sollte etwas nicht funktionieren, dann kann das natürlich an vielen Dingen liegen. Ich habe das nun schon mehrfach gemacht und wenn es nicht funktioniert hat, dann waren das die häufigsten Fehlerursachen:
- Das falsche Image auf den Stick geschrieben – also nicht das angepasste, sondern das original heruntergeladene.
- Fehlermeldung
Failed to install the file. The file is probably corrupted. (13)während der DSM-Installation: VID oder PID des USB-Sticks stimmen nicht mit den Werten in dergrub.cfgüberein (Vielleicht den falschen Stick beschrieben?). - Rufus konnte das Image nicht auf den Stick schreiben: Kann passieren, wenn man mehrere Anläufe benötigt. Die Partitionen des Sticks müssen dann meist manuell gelöscht werden, bevor Rufus das Image schreiben kann.
Eigene Erfahrungen
Mein Server läuft nun schon seit einigen Monaten – und das zu meiner vollsten Zufriedenheit. Anfangs hatte ich einige Bedenken, immerhin lief zuvor die DS214Play. Die war zwar schon etwas betagt, jedoch hatte ich nie Probleme damit. Kein Datenverlust, keine Probleme beim Bootvorgang, alles lief einfach reibungslos. Da war es schon ein Stück weit riskant, auf so eine Selbstbaulösung zu setzen. Was, wenn die Kiste nicht mehr startet? Was, wenn die Volumes abrauchen und alle Daten weg sind?
Meine Befürchtungen haben sich nicht bewahrheitet. Das System läuft absolut sauber und rund.
Selbst die Migration der Platten aus der alten DS214Play lief super. Anfangs hatte ich alles, was nicht mehr benötigt wird, auf allen Computern und Festplatten, die ich hier so herumliegen habe, gelöscht, um ein Backup meiner 4 TB zu ziehen, da ich nicht erwartet hatte, dass ich die Daten weiter verwenden kann. Letztlich hat mein freier Speicher jedoch nicht gereicht und ich bin das Risiko eingegangen. Ich war wirklich überrascht, dass das doch so gut funktioniert.
Meine Vorgehensweise:
Zuerst eine leere Platte einbauen und DSM wie oben beschrieben installieren. Danach die anderen Platten dazustecken. Der Speichermanager erkennt die Platten und markiert sie als Fehlerhaft. Anschließend muss nur das Volume repariert und DSM darauf installiert werden. Das hat schon eine Weile gedauert, aber der Vorgang lief im Prinzip komplett von alleine ab.
Oben hatte ich ja geschrieben, dass der verwendete Bootloader nur bis DSM 6.1.7 funktioniert. Dennoch können die Sicherheitsupdates problemlos installiert werden. Erst vor einigen Tagen habe ich Update 3 installiert. Das hat vielleicht 2 Minuten gedauert und funktionierte auch mit der normalen Option im Bootmenü.
Letztlich muss ich sagen, dass durch die Leistung der zugrunde liegenden Plattform (i5-Prozessor mit 8GB RAM) mein Server extrem vielseitig nutzbar ist. Neben all den Sachen, die meine DS214Play schon konnte, läuft hier der Virtual Machine Manager mit 2 Ubuntu-Maschinen, einer Debian-Maschine und bei Bedarf Windows 10. Bei 8GB RAM muss man dann nur etwas mit dem Speicher haushalten. Ein RAM-Upgrade steht jedenfalls bald an.
Weblinks
- Proxmox: „Failed to connect to Server“ mit Safari auf MacOS - 28. Januar 2023
- Loxone: Benachrichtigung per Telegram - 15. Januar 2022
- Telegram: Nachrichten per Bot von der Heimautomation aufs Handy - 2. Januar 2022

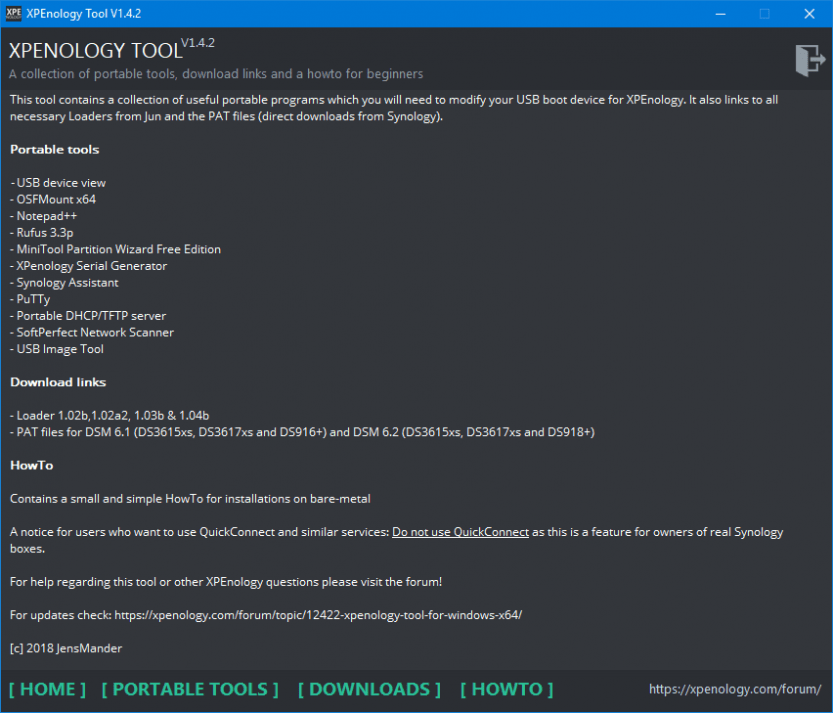

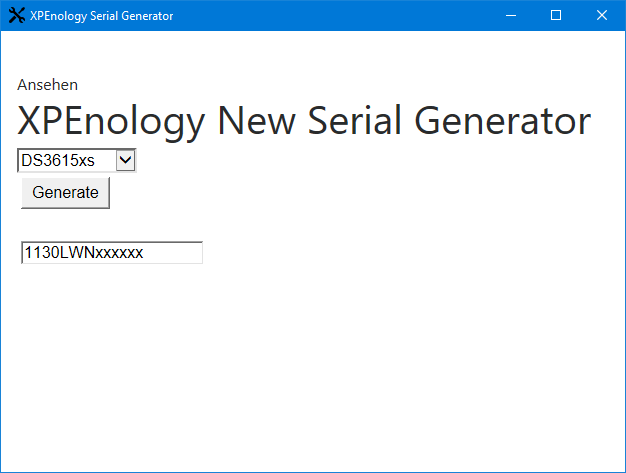
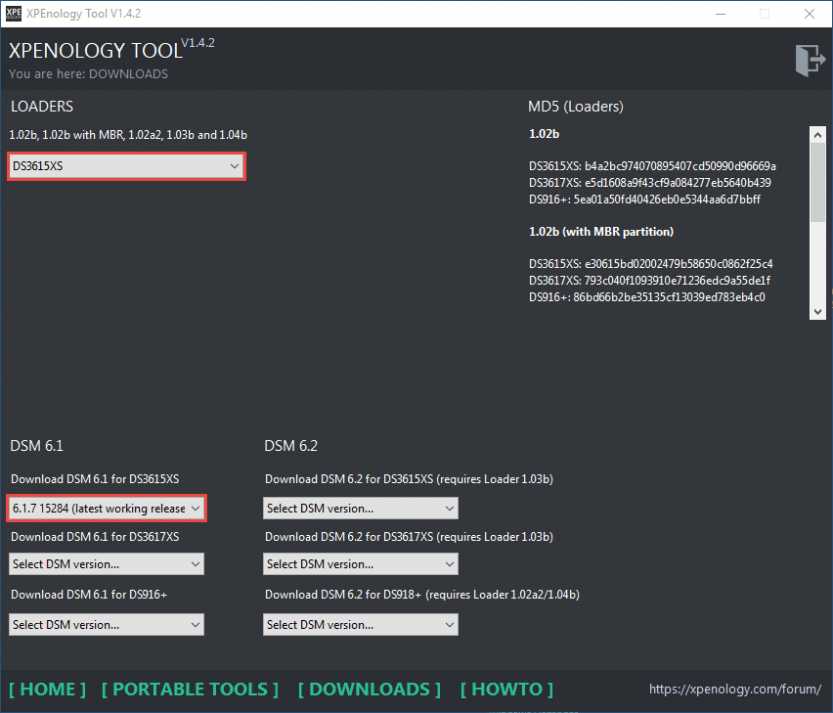
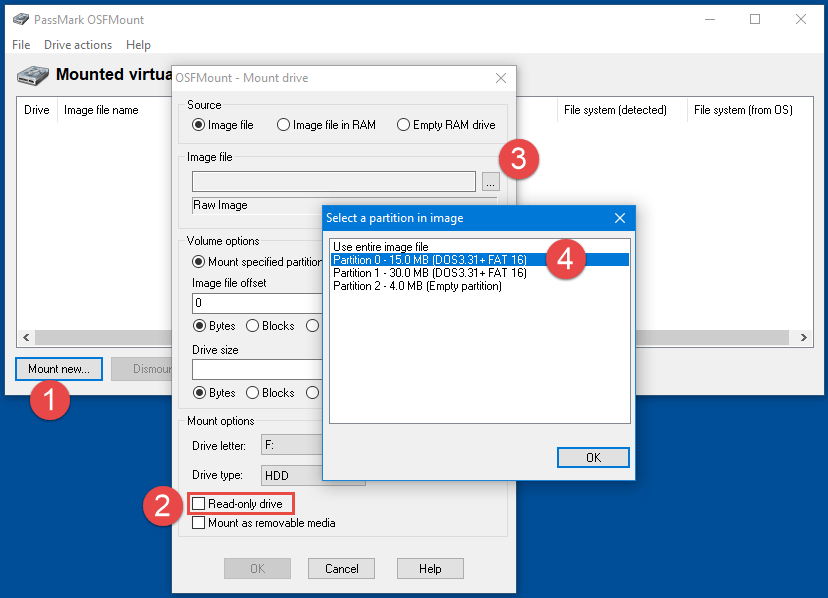
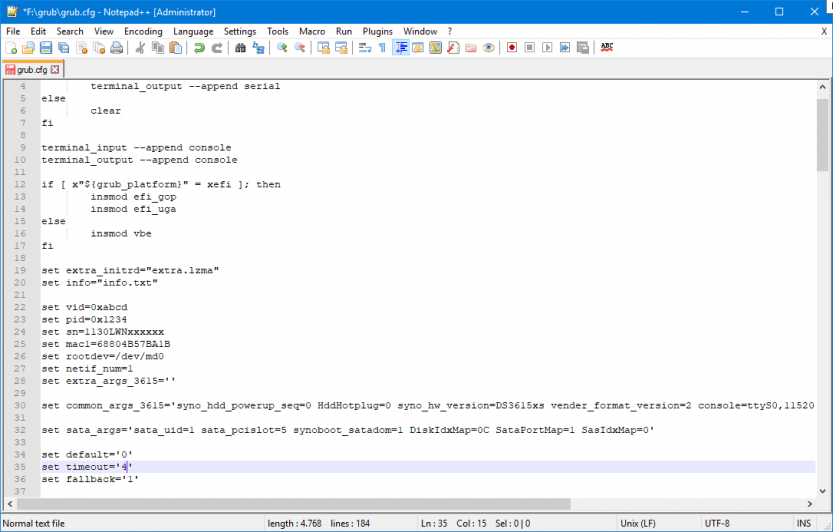
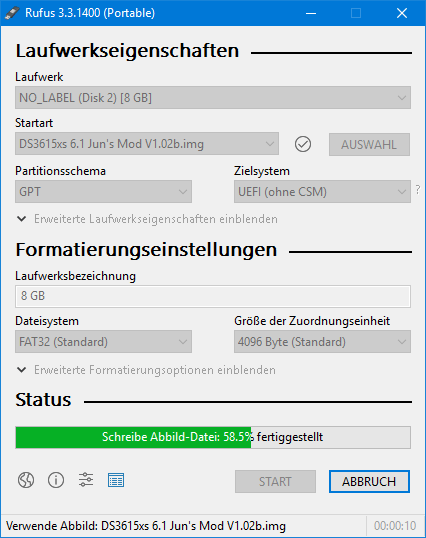
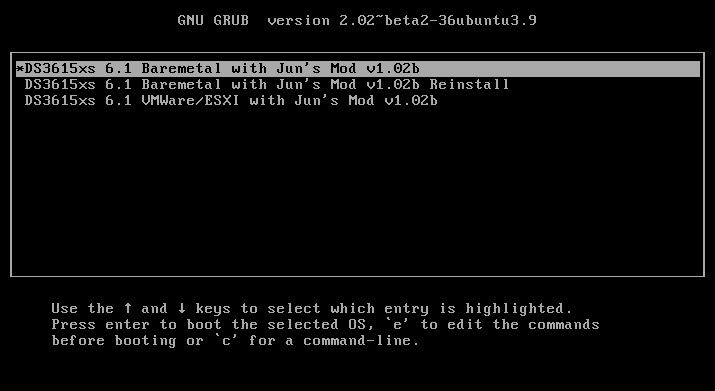
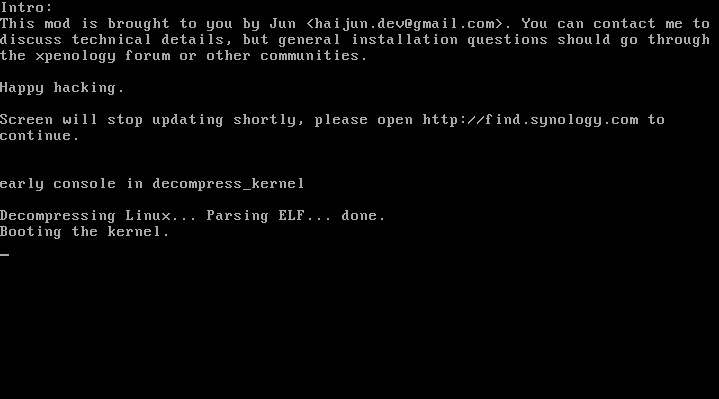
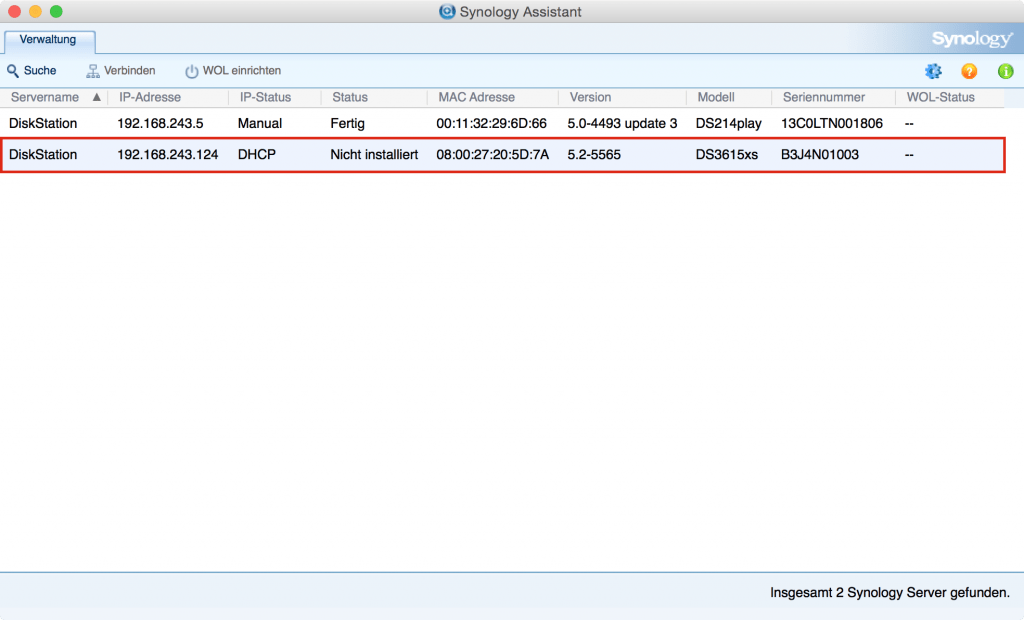
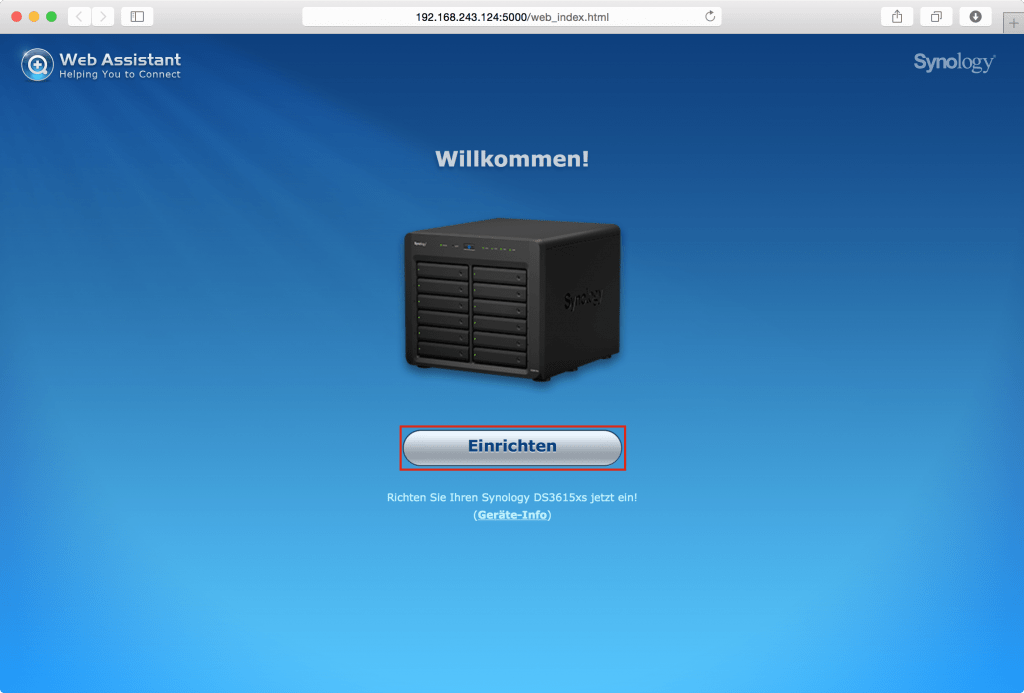
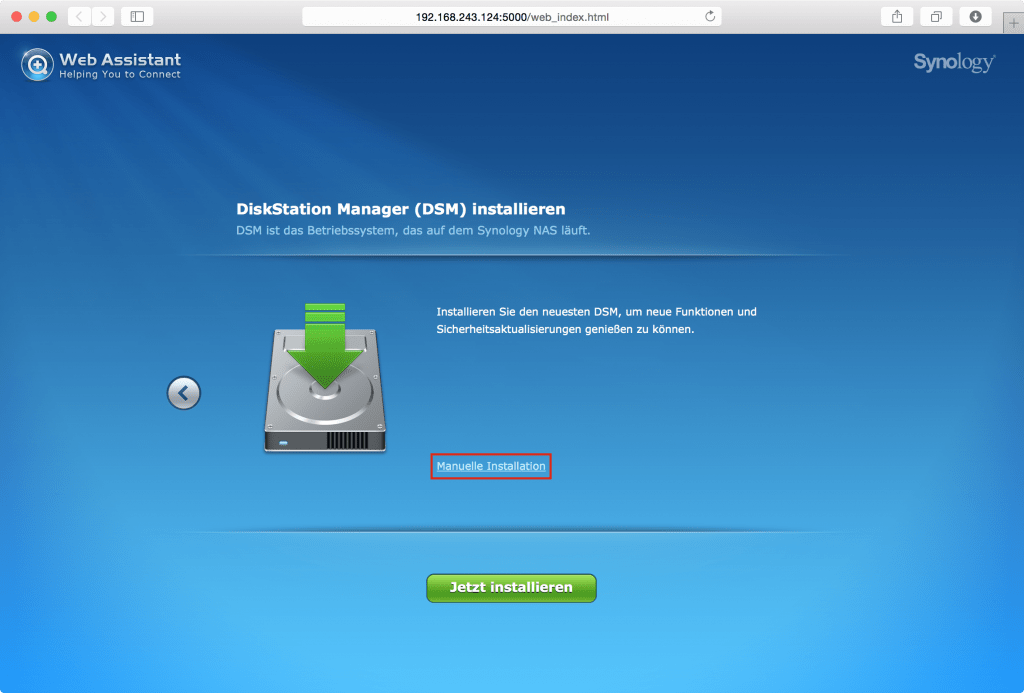
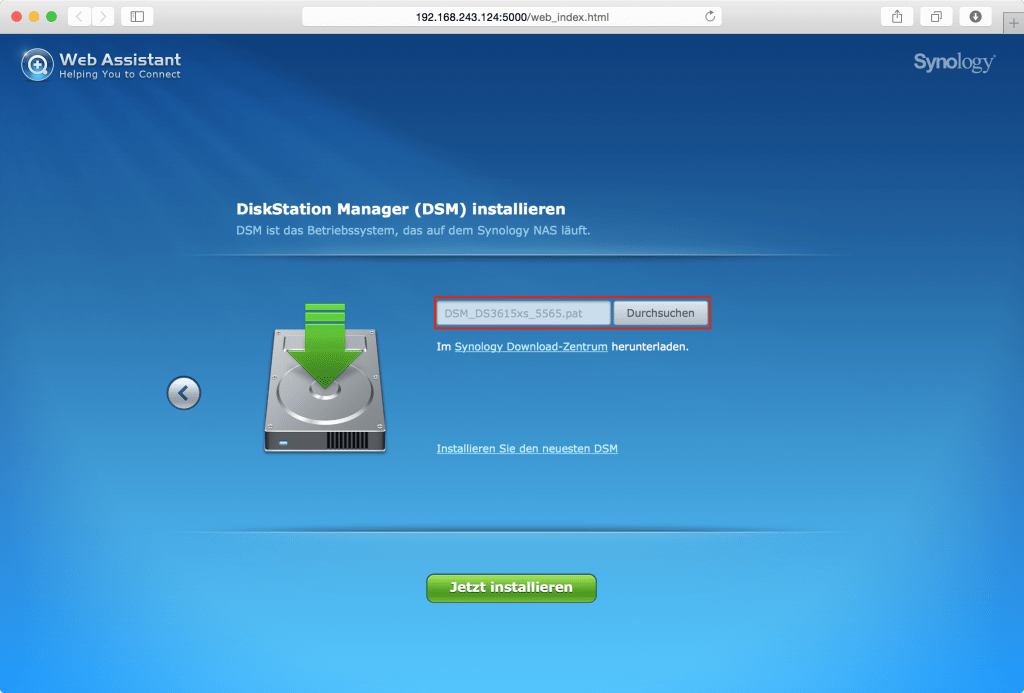
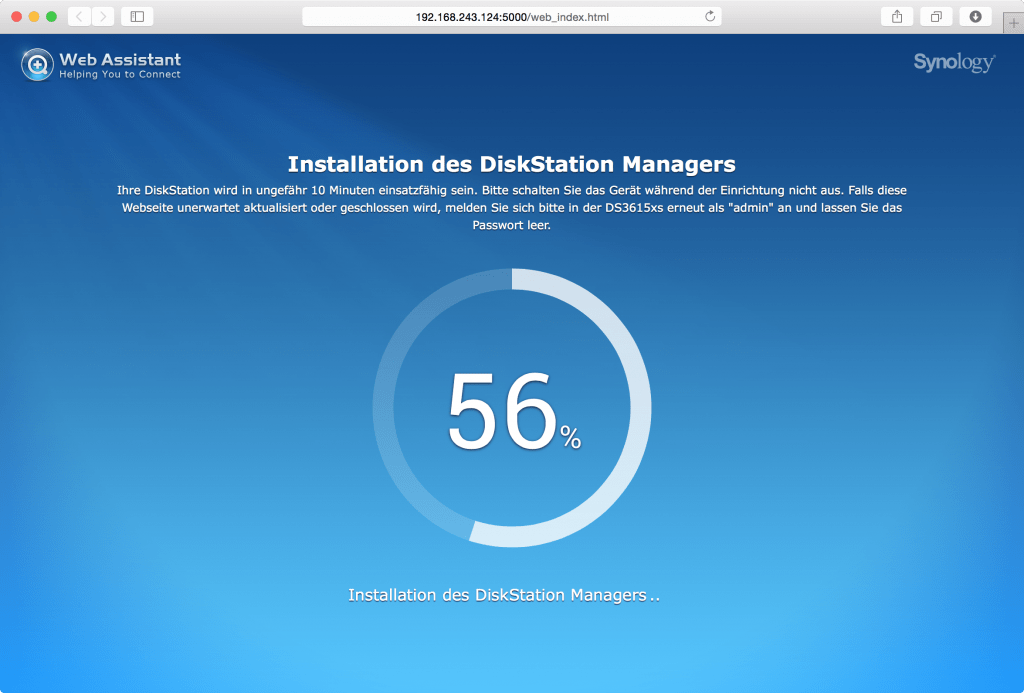
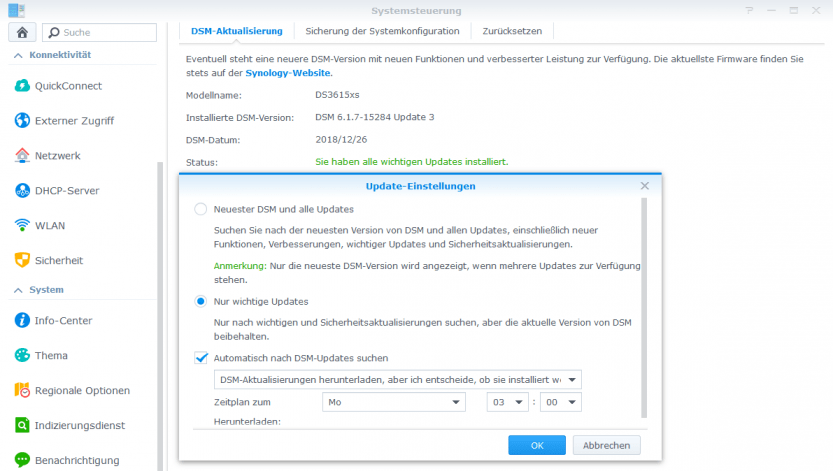
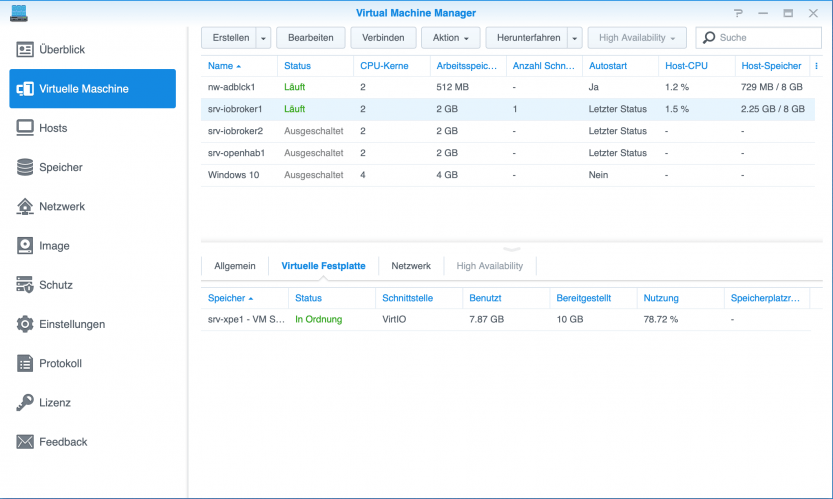
258 Comments