Mein Multiroom-Audio-System basiert auf Squeezebox, das hatte ich hier schonmal beschrieben. Die Zentrale Komponente ist dabei der Logitech Media Server (LMS). Er stellt alle Musikdateien und Radio-Streams zur Verfügung und sendet sie auf Befehl zum gewünschten Player.
Der LMS ist für alle gängigen Plattformen verfügbar und funktioniert dort auch immer gleich. Nur die Art und Weise der Installation unterscheidet sich (leicht).
Inhalt
Installation …
Downloadlinks für Windows, OS X und Linux
Die Installationsdateien für viele Geräte und Betriebssysteme sind unter http://www.mysqueezebox.com/download zu finden. Die wichtigsten findet Ihr nachfolgend als Direktlinks (Version 7.7.5):
| Windows | LogitechMediaServer-7.7.5.exe | XP/Vista/7/8/10, Server 2003/2008 |
| OS X | LogitechMediaServer-7.7.5.pkg | OS X 10.5 bis 10.10 (Leopard/Snow Leopard/Lion/Mountain Lion/Mavericks/Yosemite/El Capitan) |
| Linux | logitechmediaserver_7.7.5_all.deb | Debian, Ubuntu mit GUI (für CLI siehe weiter unten) |
… auf der Synology DiskStation
Für die DiskStation gibt es keinen Download, denn der LMS ist bereits fix und fertig im Paketzentrum verfügbar. Vorher müssen wir jedoch noch Perl installieren, was jedoch auch keine große Hürde darstellen sollte.
Wir begeben uns also in die Weboberfläche der DiskStation (DSM) und steuern direkt das Paketzentrum an. Im Bereich Dienstprogramme wählen wir das Paket „Perl“ aus und installieren es. Wenn die Installation abgeschlossen ist springen wir in den Multimedia-Bereich und installieren das Paket „Logitech Media Server“.
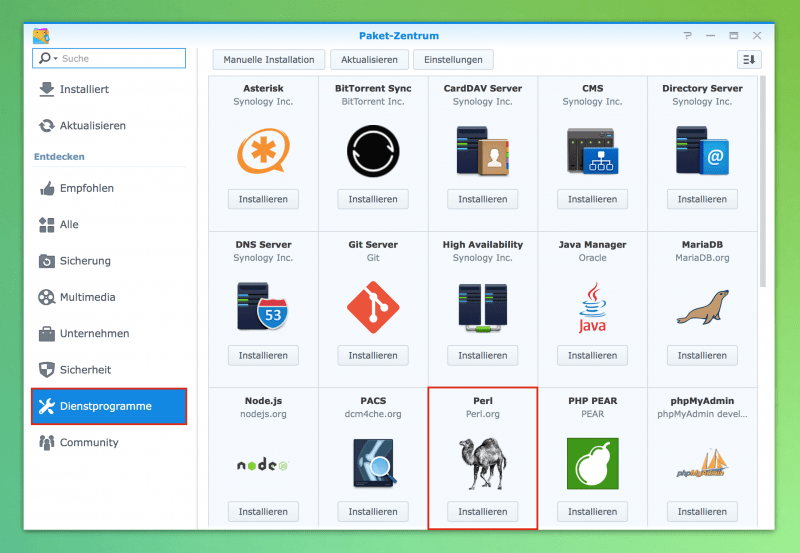 |
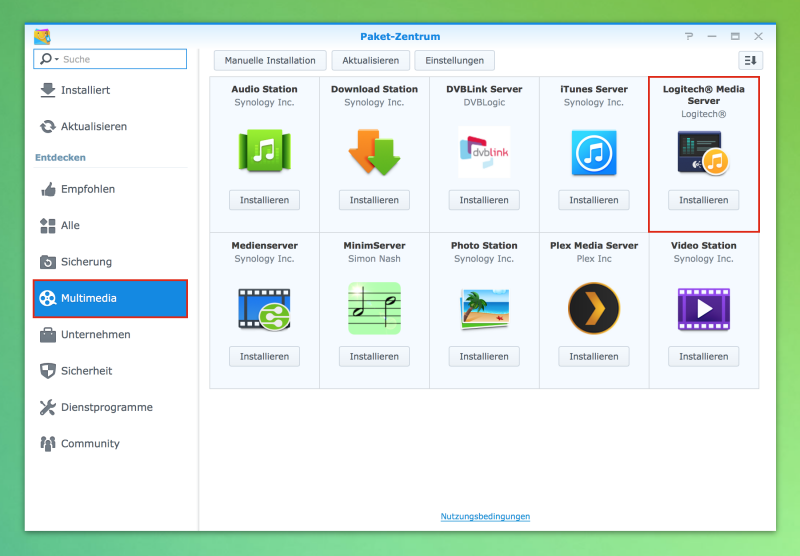 |
Der Logitech Media Server ist nun unter der IP-Adresse der DiskStation und dem Port 9002 erreichbar.
… unter Windows
Die Installation ist gewohnt einfach: LogitechMediaServer-7.7.5.exe starten, Sprache auswählen, weiter, Fertigstellen.
Allerdings verbirgt sich hier ein kleiner Fallstrick: Wenn man hier einfach auf Fertigstellen klickt, überrascht das Konfigurationsfenster mit einem roten Warnhinweis, der jedoch glücklicherweise auch direkt die Lösung des Problems bereit hält.
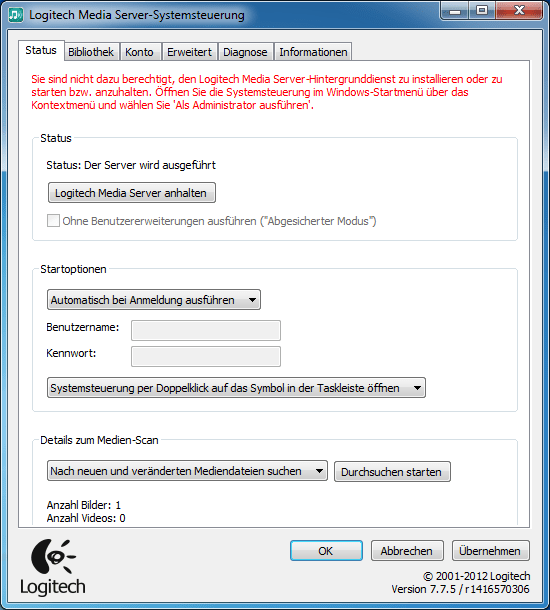 |
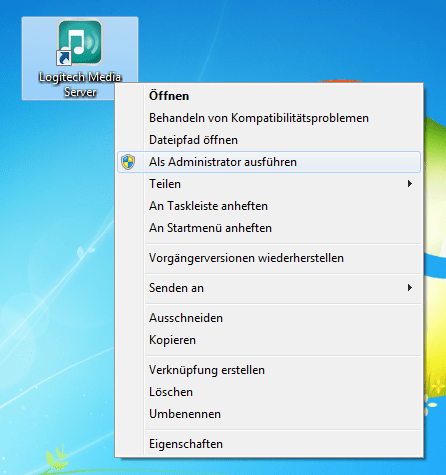 |
Also schließen wir das Fenster und starten den Server mittels Rechtsklick auf das Icon als Administrator. Das Fenster öffnet sich erneut, nur diesmal ohne diese Meldung – der Server läuft.
Wenn man lokal arbeitet, lässt sich die Weboberfläche über das Tray-Icon öffnen, indem man einen Rechtsklick darauf macht und anschließend „Web-Benutzeroberfläche öffnen…“ wählt.
… unter OS X
Auch hier läuft die Installation sehr unkompliziert: Doppelklick auf LogitechMediaServer-7.7.5.pkg, auf Fortfahren klicken, dann auf Installieren, Passwort eingeben, Fertigstellung der Installation abwarten. Das LMS-Fenster öffnet sich automatisch, kann aber direkt wieder geschlossen werden.
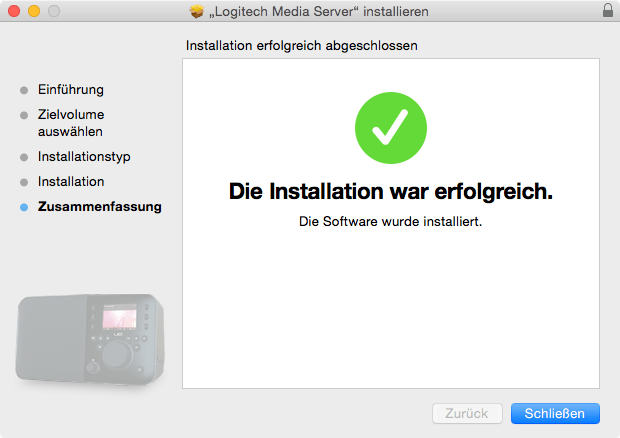 |
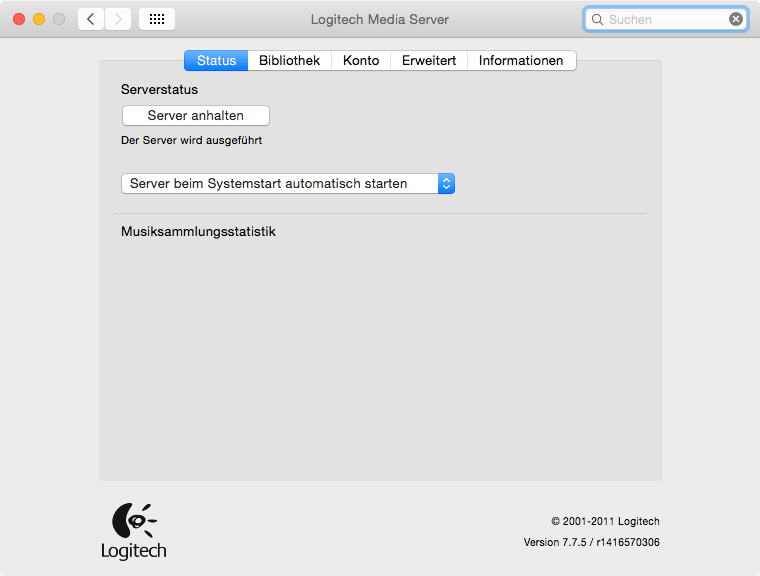 |
… unter Linux (Ubuntu mit GUI)
Doppelklick auf logitechmediaserver_7.7.5_all.deb, auf Installieren klicken, Passwort eingeben, Fertigstellung der Installation abwarten.
… unter Linux (Ubuntu mit CLI)
Auf der Kommandozeile setzen wir folgenden Befehl zum herunterladen des Paketes ab…
$ wget http://downloads.slimdevices.com/LogitechMediaServer_v7.7.5/logitechmediaserver_7.7.5_all.deb
…und installieren den Server durch Aufruf von:
$ sudo dpkg --install logitechmediaserver_7.7.5_all.deb
Weboberfläche aufrufen
Zum Aufrufen der Weboberfläche des LMS nutzt ihr die IP-Adresse des Computers, auf dem er installiert ist, gefolgt vom Port, der standardmäßig 9000 lautet. Das könnte zum Beispiel so aussehen:
http://192.168.243.110:9000/
Wenn Ihr direkt an dem Gerät sitzt, auf dem der LMS installiert ist, könnt Ihr auch http://127.0.0.1:9000/ oder http://localhost:9000/ nutzen.
Achtung: Wenn der LMS auf einer Synology DiskStation installiert ist, lautet der Port 9002!
Logitech Media Server einrichten
Die Einrichtung selber läuft auf allen Systemen weitestgehend gleich ab. Ich zeige nachfolgend die wichtigsten Schritte anhand der Installation auf einer Synology DiskStation.
Nach dem Aufrufen der Weboberfläche gehts mit dem Begrüßungsbildschirm los. Hier wird man dazu aufgefordert, ein mysqueezebox.com-Konto anzulegen. Dieser Schritt ist optional, für manche Dinge wird dieses Konto jedoch benötigt.
Im nächsten Schritt soll der Ordner ausgewählt werden, der die Musik beherbergt und danach der Ordner für Playlisten (der jedoch auch der gleiche sein darf).
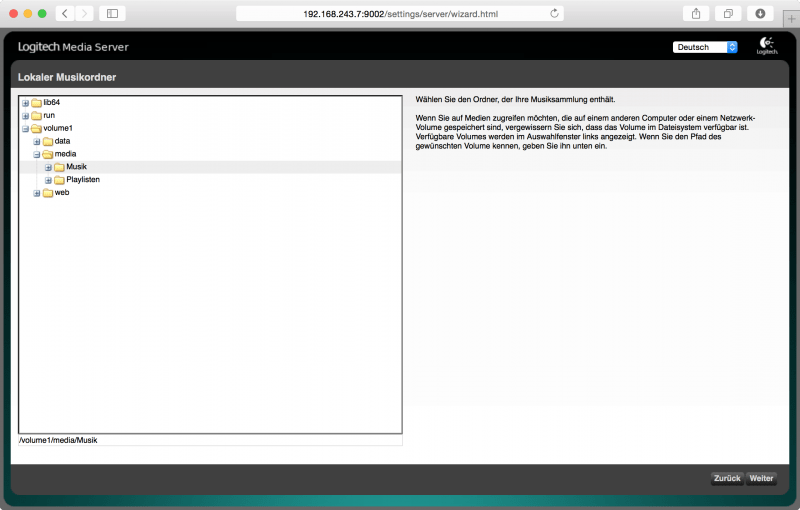 |
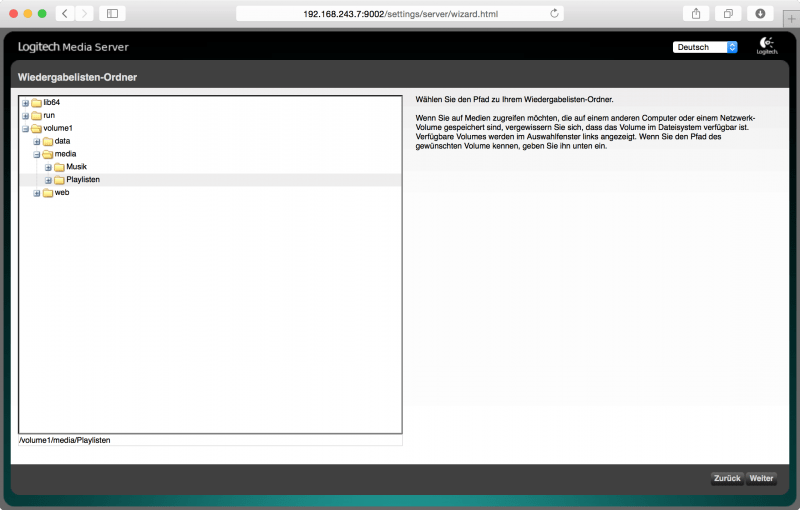 |
Damit ist die Grundeinrichtung abgeschlossen und es öffnet sich die eigentliche Weboberfläche. Der Server ist nun betriebsbereit und kann sofort genutzt werden.
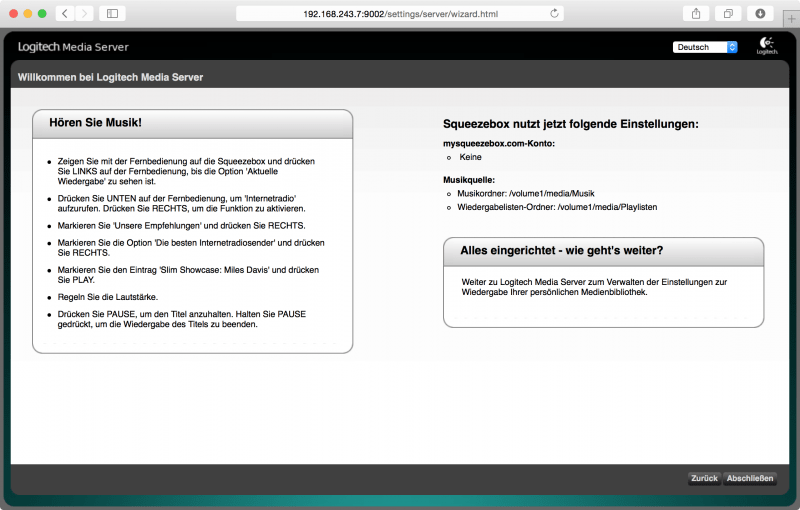 |
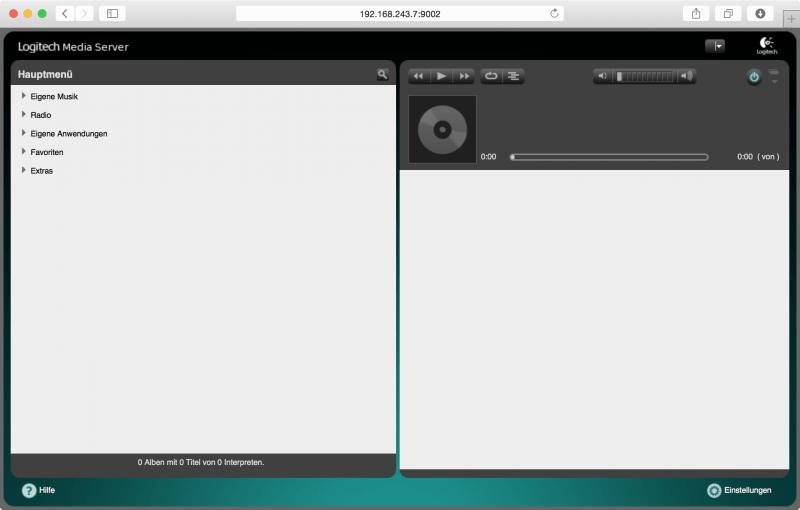 |
Funktionen und weitere Einstellungen
Gleich vorweg der Hinweis: Bevor Musik und Playlisten angezeigt werden, muss der LMS diese erstmal auf der Festplatte suchen und indexieren. Je nach Größe der Bibliothek kann das initial gern mal ein Weilchen dauern. Leider wird auch nichts angezeigt, solange die Indexierung läuft.
Dann gehts weiter. Klappt man im Hauptmenü den Punkt „Eigene Musik“ auf, gelangt man zur Auswahl von Künstlern, Alben, usw. Radiosender lassen sich unter dem Punkt „Radio -> URL laden“ hinzufügen. Alternativ kann auch das „TuneIn Radio“-Plugin verwendet werden (mysqueezebox.com-Konto nötig).
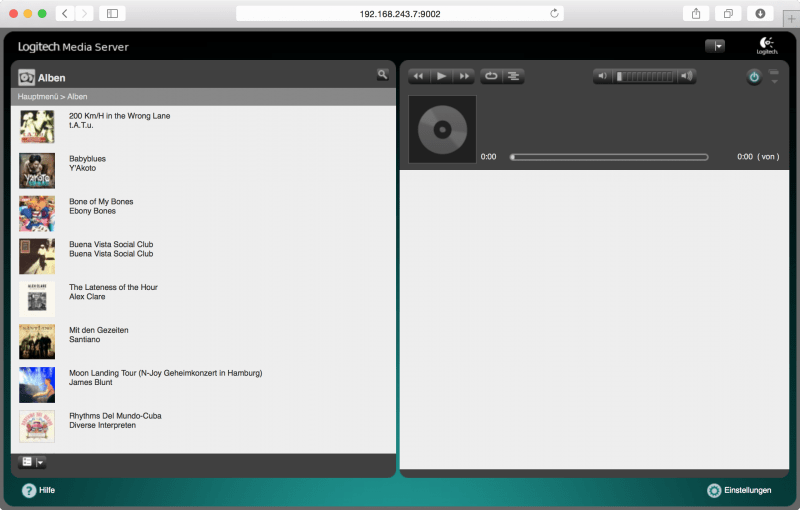 |
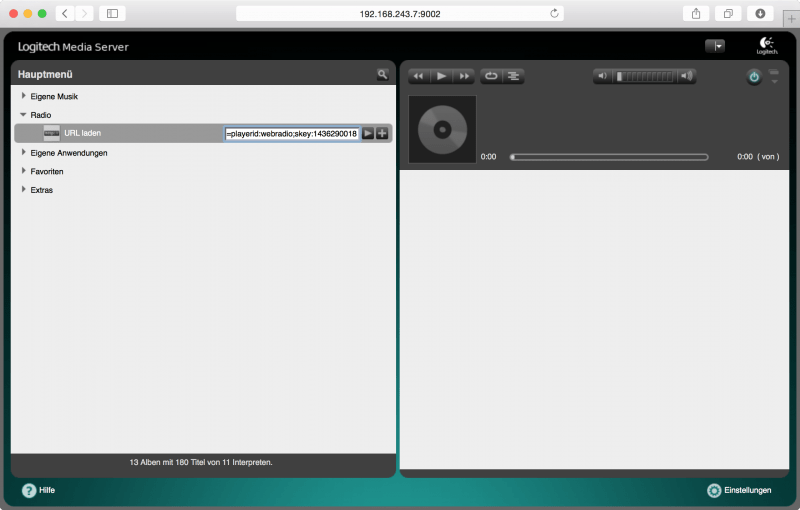 |
Über die Schaltfläche „Einstellungen“ (unten rechts in der Weboberfläche) lassen sich nachträglich auch Verzeichnisse ändern oder das erneute Durchsuchen nach vorhandenem Material anstoßen.
Auf der Registerkarte „mysqueezebox.com“ kann man auch nachträglich ein Konto hinterlegen, falls man dies im Begrüßungsbildschirm übersprungen hat. Nach dem Eintragen der Kontodaten lassen sich dann auch „Eigene Anwendungen“, wie das „TuneIn Radio“-Plugin, nutzen.
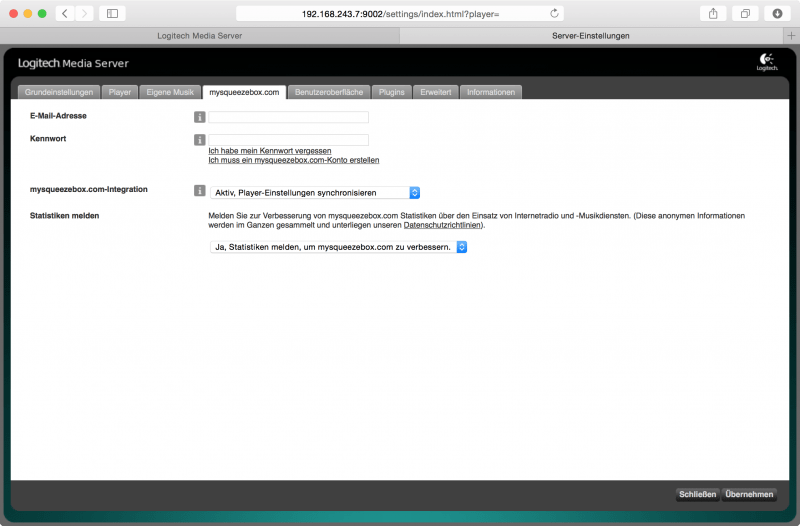 |
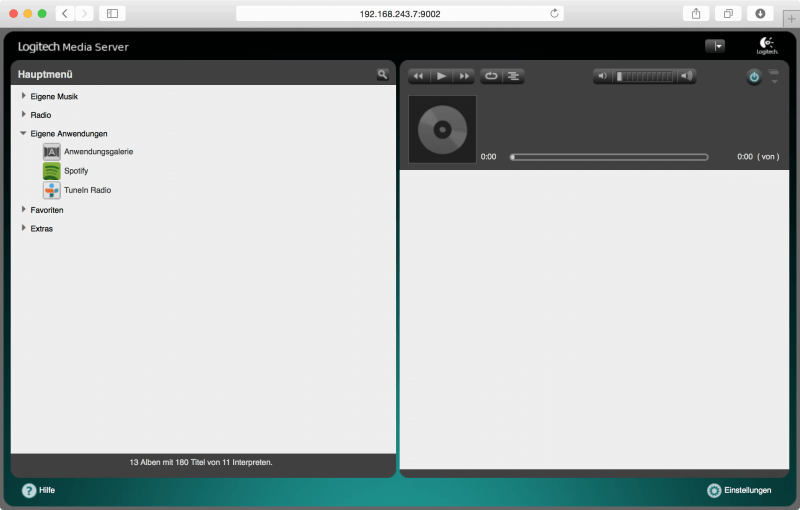 |
Hier kann man durch schier endlose Listen mit Radiosendern scrollen, die dann über das Internet gestreamt werden können. Ein Klick auf das Herz fügt den jeweiligen Sender zu den Favoriten hinzu, sodass dieser beim nächsten Mal mit einem Klick erreichbar ist.
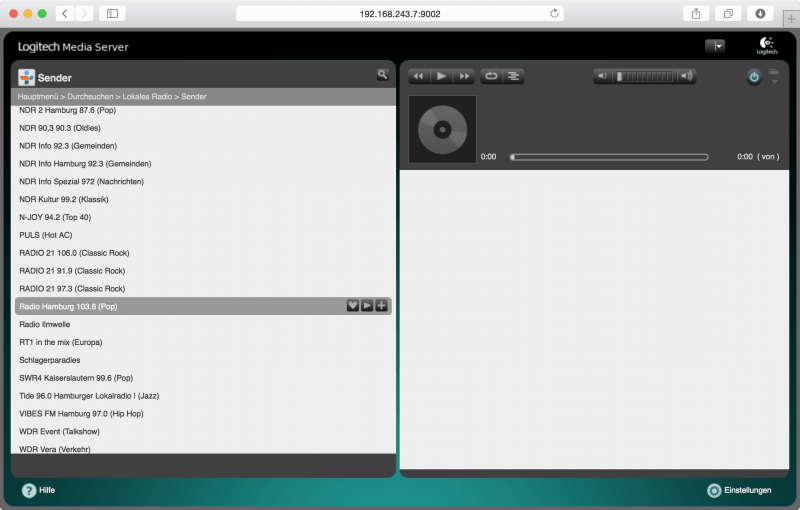 |
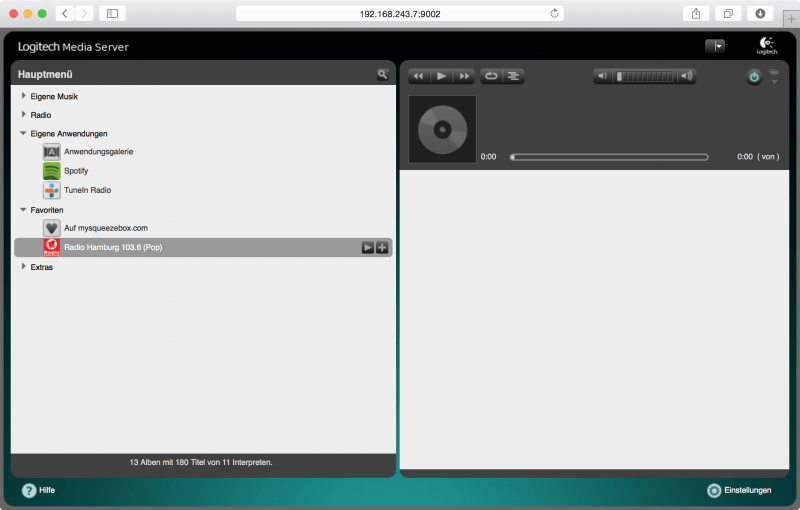 |
Wie man sieht: alles recht einfach. Den Player, auf dem die Musik abgespielt werden soll, wählt man übrigens über das Dropdown-Menü schräg oberhalb des Lautstärkereglers aus.
Zum Logitech Media Server und Squeezebox allgemein gibt es auch eine super Community: http://forums.slimdevices.com
- Proxmox: „Failed to connect to Server“ mit Safari auf MacOS - 28. Januar 2023
- Loxone: Benachrichtigung per Telegram - 15. Januar 2022
- Telegram: Nachrichten per Bot von der Heimautomation aufs Handy - 2. Januar 2022

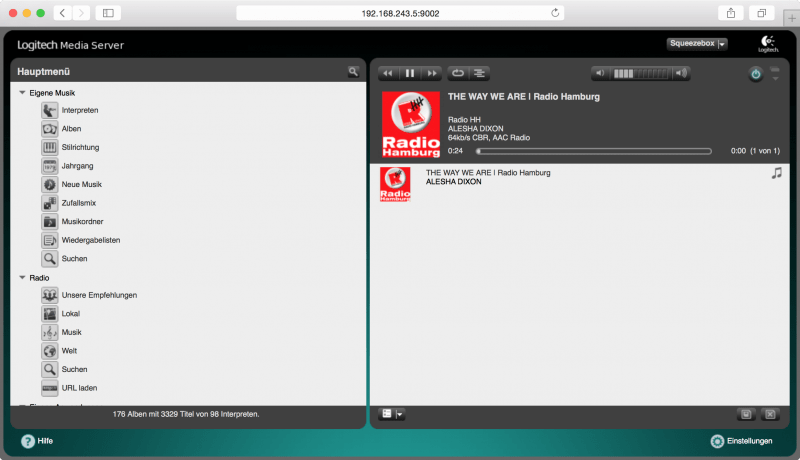
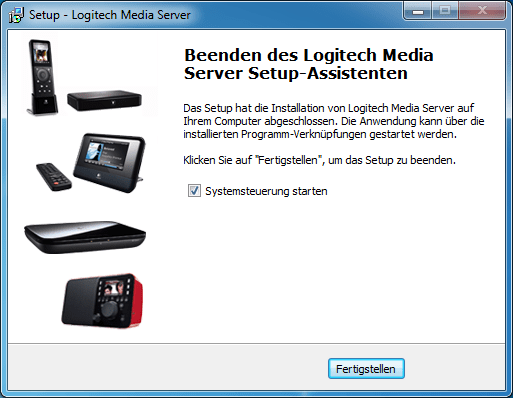
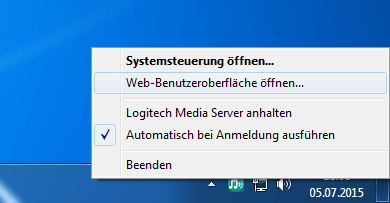
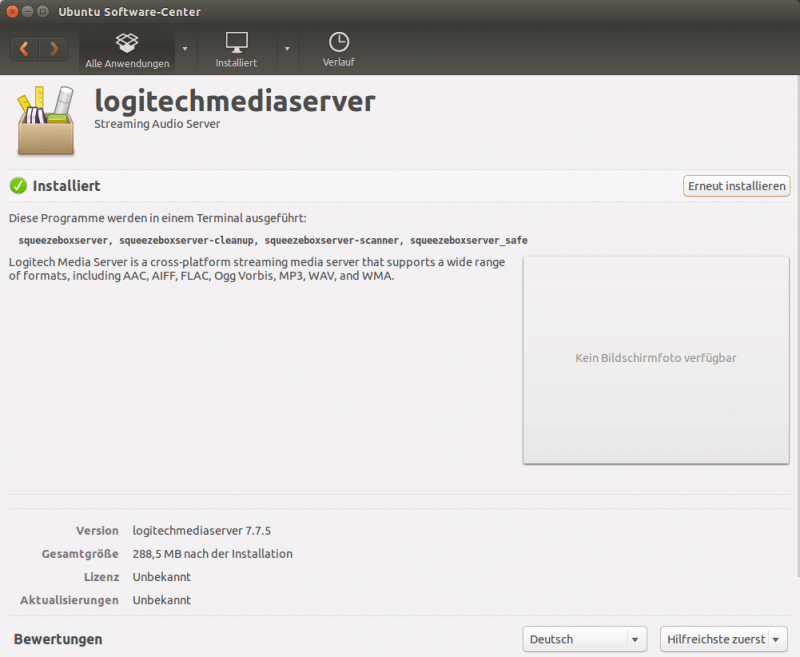
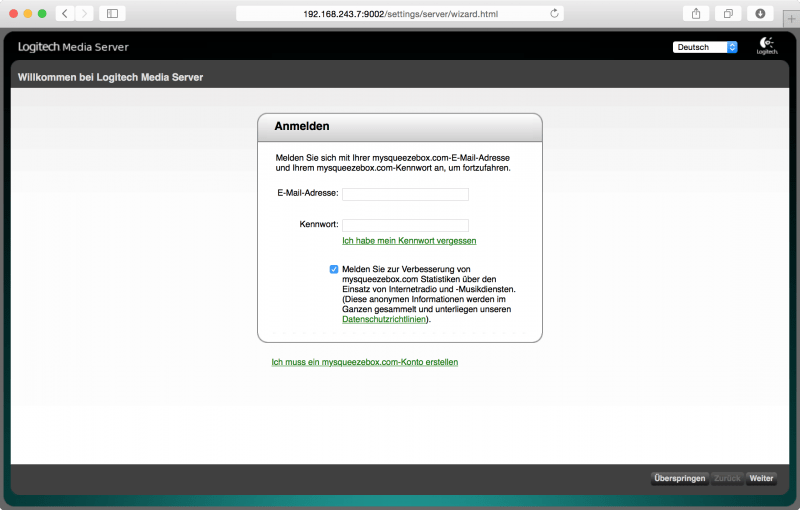
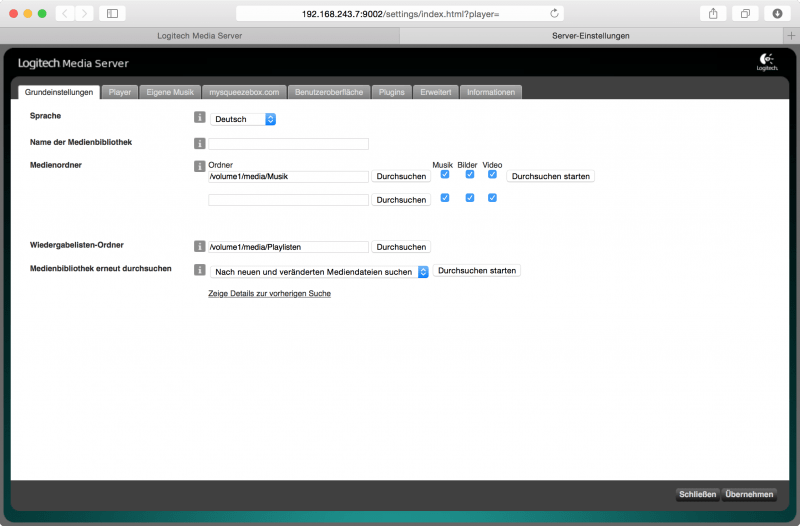
12 Comments