Wie ich das Thema Multiroom-Audio bei mir umgesetzt habe, habe ich ja hier schon erklärt. In diesem Beitrag möchte ich Euch nun zeigen, wie ich meine WLAN-Lautsprecher selber gebaut habe. Im Grunde ist da auch nicht viel dabei: Wir nutzen idealerweise einen Lautsprecher, den wir noch irgendwo herumfliegen haben und bauen da zwei Netzteile, einen Raspberry Pi, Verstärker und noch ein paar Kleinigkeiten ein. Dann haben wir das Gröbste geschafft.
Im Ergebnis erhalten wir dann einen aktiven WLAN-Lautsprecher, der sich per Logitech Media Server und den zugehörigen Apps ansteuern lässt, ein AirPlay-Empfänger für Apple-Geräte und ein DLNA-Renderer für andere Geräte liefert. Außerdem können die Grundfunktionen mit einer IR-Fernbedienung gesteuert werden. Um Stromkosten zu sparen, wird der Verstärker abgeschaltet, wenn er nicht benötigt wird.
Inhalt
Hardware
Material für einen WLAN-Lautsprecher
Beginnen wir mit dem benötigten Material. Das Ganze ist lediglich als Vorschlag zu verstehen und kann nach belieben angepasst werden. Ich habe viel Wert auf die Balance zwischen Preis und Leistung gelegt, immerhin soll der WLAN-Lautsprecher ja auch bezahlbar bleiben. Insbesondere das Kleinmaterial findet sich bestimmt in der ein oder anderen Schublade bei Euch zuhause.
- Lautsprecher (z.B. auna Linie 501 Hifi)
- Raspberry Pi Zero + PHAT DAC (gibt es auch im Bundle) + 2x Stiftleiste // alternativ Audio DAC HAT (ungetestet)
- Verstärker (Hinweise weiter unten)
- Speicherkarte 8GB
- WLAN-Stick mit abnehmbarer Antenne + Antennenkabel
- 2-Kanal-Relais-Modul
- Schaltnetzteil 5V für den Raspberry Pi + Micro-USB-Kabel
- Schaltnetzteil 24V für den Verstärker
- C8-Einbaubuchse + Netzkabel
- Klinkenstecker + Chinchstecker (alternativ ein fertiges Kabel)
- Anschlussklemmen 2-polig
- Apple Remote + IR-Empfänger TSOP 4838
- female-female-Steckbrücken
- Distanzhülsen, Schrauben, Litze, Aderendhülsen
 |
 |
 |
 |
 |
 |
 |
 |
 |
 |
 |
 |
 |
 |
 |
Verstärker
Als ich den ersten WLAN-Lautsprecher gebaut habe, habe ich als Verstärker gleich mehrere TDA7498 100W Stereo Power Amp von Sure Electronics bestellt. Dieses Angebot gibt es jedoch nicht mehr, dafür jede Menge gute Alternativen. Zur Auswahl eines passenden Verstärkers folgende Tipps:
- Die Angegebenen Leistungen sind in der Regel Spitzenleistungen, die nur bei extremen Spitzen und Lautsprechern mit 4Ω Impedanz erreicht werden.
- Die tatsächliche Leistung ist auch von der Höhe der Spannung abhängig, mit der der Verstärker betrieben wird. Oft sind Bereiche von 9…30V DC, oder 14…36V DC angegeben. Je höher die Spannung, desto höher die Leistung.
- Hilfreich ist immer ein Blick ins Datenblatt. Da sind meist Diagramme drin, mit denen man den optimalen Arbeitspunkt bestimmen kann.
- Der Arbeitspunkt sollte so gewählt werden, dass die Verzerrung (THD) nicht zu hoch ist.
- Mit der Spannungsversorgung wird der Arbeitspunkt dann festgelegt. Für meinen Verstärker und meine Ansprüche sind 28V optimal.
- Netzteile, die 28V liefern, gibt es kaum. Man kann jedoch die Ausgangsspannung vieler 24V-Netzteile einstellen. Bei meinem ist die Obergrenze 27,6V. Die habe ich auch eingestellt.
Nach nunmehr über einem Jahr kann ich sagen, dass ich mit den Verstärkern von Sure Electronics sehr zufrieden bin. Es gab bisher keinerlei Ausfälle, Überhitzungen oder sonstige Probleme an meinen WLAN-Lautsprechern. Den Lüfter, der auf dem Kühlkörper montiert ist, hab ich übrigens abgeklemmt. Zum einen ist der recht laut und erzielt innerhalb eines geschlossenen Gehäuses kaum einen Effekt. Zum anderen wird der Verstärker auch nicht übermäßig warm, sodass ich darauf verzichten kann.
Alternatives Material
Ich habe schon verschiedene Komponenten verbaut und manchmal musste ich recht lange nach einer passenden oder preisgünstigen Lösung suchen. Deshalb nachfolgend noch 4 Dinge, die ich im ersten WLAN-Lautsprecher verbaut hatte. Damals noch mit einem Raspberry Pi Modell A. Vielleicht könnt Ihr ja etwas davon gebrauchen.
- RJ45-Kupplung, 30cm Kabel
- USB-Soundkarte
- USB2.0-Verlängerung, A-Stecker/A-Buchse, 30cm
- IR-Empfänger TSOP 31238
Lautsprecher zerlegen
Fangen wir also an. Wenn das Material beschafft ist, zerlegen wir den Lautsprecher in sämtliche Einzelteile. Ich habe zudem das Anschlussterminal komplett zerlegt. Darin sollen später Stromanschluss und WLAN-Antenne montiert werden.
Danach muss man einen Weg finden, wie man die ganzen Einzelteile am besten im Gehäuse unterbringt. Das kann relativ langwierig sein, wenn wenig Platz vorherrscht. Alle Teile müssen so gedreht werden, dass man sie nachher auch noch anschließen kann. Ganz wichtig dabei: man sollte in der Lage sein, die SD-Karte vom Raspberry Pi auszutauschen, ohne alles komplett zerlegen zu müssen.
Bei den von mir verwendeten Teilen ist folgende Anordnung sinnvoll (Gehäuse liegt wie oben abgebildet):
- Rückwand: Netzteile (links oben und links unten)
- Linke Seitenwand: Raspberry Pi + PHAT DAC
- Rechte Seitenwand: Frequenzweiche
- Unten: Verstärker und Relais-Modul
Einzelteile vorbereiten
Audiokabel löten
Das Audiokabel stellt die Verbindung zwischen der Soundkarte und dem Verstärker her. Wir nehmen zwei Drähte und löten sie zuerst am Chinch-Stecker an. Der Draht des inneren Kontaktes wird dann mit dem innern Kontakt des Klinkensteckers verbunden. Anschließend werden die beiden äußeren miteinander verbunden. Am Klinkenstecker bleibt der Kontakt, der zwischen dem inneren und dem äußeren liegt, frei, da es sich bei diesem WLAN-Lautsprecher um ein reines Mono-Gerät handelt. Sonst müsste man ein Y-Kabel bauen (oder kaufen). Nicht vergessen, die Gehäuse der Stecker über die Drähte zu schieben, bevor der zweite Stecker angelötet wird.
 |
 |
 |
 |
Anschlussterminal
Im Anschlussterminal werden die C8-Buchse für den Stromanschluss, sowie das Antennenkabel montiert. Mit einer RJ45-Kupplung kann man den Lautsprecher auch perfekt für ein Netzwerkkabel vorbereiten. Die Umrisse habe ich auf der Rückseite angezeichnet, mit einem Bohrer in die Ecken gebohrt und den Rest mit Nadelfeilen weggefeilt.
 |
 |
 |
 |
 |
Wer auf eine richtige Werkstatt verzichten muss und stattdessen alles nur am heimischen Schreibtisch machen kann, dem empfehle ich diesen Mini-Schraubstock.
Frequenzweiche löten
Um Platz im Gehäuse zu schaffen, wird die Frequenzweiche an einer neuen Stelle montiert. Die angelöteten Kabel sind dafür leider etwas zu kurz, daher habe ich die alten Drähte entfernt und neue angelötet. Weiß ist hier die Masse, die farbigen Drähte jeweils das Signal. Braun = Audiosignal vom Verstärker, Grau = Signal zum Tieftöner, Orange = Signal zum Hochtöner.
 |
 |
Micro-USB-Kabel
Die Seite mit dem normalen USB-Stecker wird abgeschnitten (benötigen wir auch nicht mehr). Vom verbleibenden Kabelende (das mit dem Micro-USB-Stecker) entfernen wir ein Stück von der Ummantelung und schneiden den Schirm, den weißen und den gelben Draht ab. Vom roten und schwarzen Draht wird etwas Isolierung entfernt und Aderendhülsen aufgepresst.
 |
 |
Sonstiges
Die zwei Stiftleisten werden jeweils auf den Raspberry Pi Zero, sowie den PHAT DAC gelötet. Die zweipolige Anschlussklemme ist für den Verstärker gedacht, der für die Spannungsversorgung nur einen Hohlstecker besitzt. Direkt daneben befinden sich jedoch die Lötpunkte für ein Schraubterminal.
Komponenten einbauen und verkabeln
Wenn die Vorbereitungen abgeschlossen sind, machen wir uns an den Einbau und die Verdrahtung der Komponenten. Wie zu erkennen ist, habe ich die Soundkarte nicht huckepack auf den Raspberry Pi gesetzt, sondern daneben gesetzt beide mit Drähten verbunden. Dies schien mir angesichts dessen, dass noch weitere Komponenten an die GPIO angeschlossen werden müssen, die einfachste Lösung.
Es gilt nun, alle Komponenten im Lautsprechergehäuse einzubauen. Je nach Größe des Gehäuses kann einen das schon zur Verzweiflung bringen. Daher noch ein paar Tipps, wie es etwas einfacher geht:
- Drähte einseitig anschließen und das jeweils andere Ende frei hängen lassen, bevor man die Komponenten einbaut. So muss man nur das jeweils andere Drahtende innerhalb des Gehäuses anschließen.
- Komponenten, die im hinteren Teil des Gehäuses montiert werden sollen, zuerst einbauen.
- Teilweise ist es einfacher, wenn man die Löcher ohne die Komponenten erstmal vorbohrt. Das geht auch mit den Schrauben, mit denen die Teile nachher befestigt werden sollen.
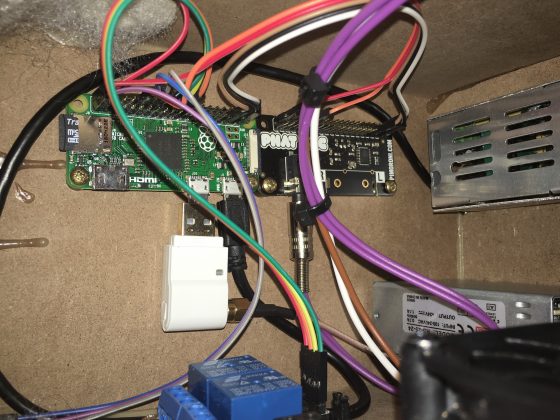 |
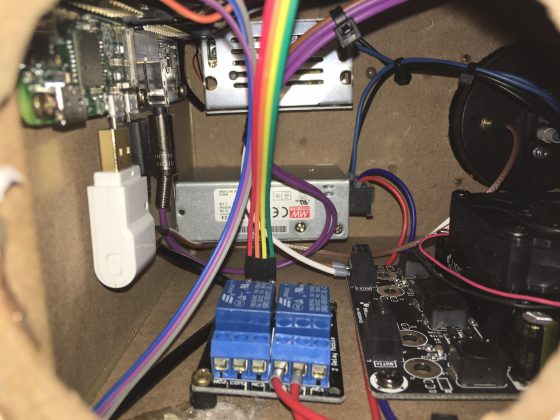 |
 |
 |
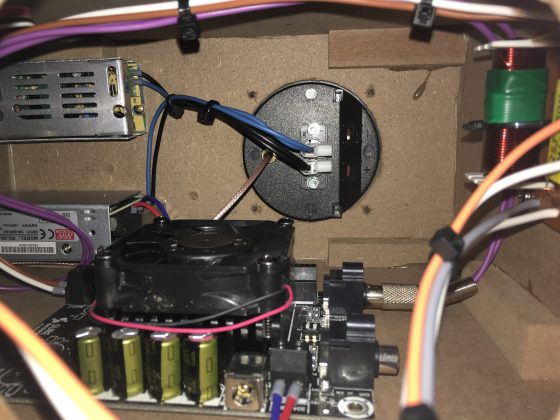 |
 |
Der mechanische Teil unseres WLAN-Lautsprechers ist nun weitestgehend fertig. Kommen wir also zur Software.
Software
Image aufspielen
Im Beitrag Raspberry Pi: meine Standardkonfiguration habe ich die schonmal recht ausführlich erläutert beschrieben, wie ich meine Raspberry Pi einrichte. Da der Schwerpunkt hier jedoch auf einem funktionierenden WLAN-Lautsprecher liegt, beschränken wir uns hier auf das Wesentliche und nutzen die Boardmittel.
Statt des offiziellen Images von der Raspberry Pi-Downloadseite verwenden wir hier eines, das den benötigten Player bereits beinhaltet. Es gibt da verschiedene zur Auswahl, die je nach Geschmack und Anspruch gewisse Vorteile bieten.
- piCorePlayer: Basiert auf Tiny Core Linux und ist extrem schlank und schnell, sehr übersichtlich und Komfortabel, läuft selbst auf der schwächsten Hardware und den ältesten Speicherkarten. Einziger Nachteil für mich: keine
python-lirc-Bibliothek verfügbar. Somit funktioniert mein Script mit der Fernbedienung leider nicht. Das Image ist nur 78 MB groß. - Max2Play: Basiert auf Raspbian und liefert entsprecht auch alles mit, was man gewöhnt ist. Für verschiedene Soundkarten gibt es auch optimierte Images. Allerdings ist die „beworbene“ Oberfläche meiner Ansicht nach viel zu unübersichtlich, schlecht erklärt, recht durcheinander und keineswegs etwas für Anfänger, die sich überhaupt nicht auskennen. Außerdem muss selbst für recht einfache Dinge eine Lizenz erworben werden.
Die PHAT DAC Soundkarte besitzt den gleichen Soundchip wie die HiFiBerry DAC/DAC+ Light, deshalb verwende ich das für HifiBerry optimierte Image von Max2Play. Da ich keine der sonst angebotenen Features benötige, komme ich auch ohne Lizenz aus.
Wenn der Download abgeschlossen ist, spielen wir das Image auf.
Netzwerk einrichten
Wer wie ich einen Raspberry Pi Zero benutzt, hat nun erstmal das Problem, dass dieser keinen LAN-Port besitzt und WLAN erst noch konfiguriert werden muss. Dafür gibt es verschieden-einfache Wege:
- Falls der WLAN-Stick eine WPS-Taste besitzt, kann die WPS-Funktion von Max2Play genutzt werden.
- Die SD-Karte in einen normalen Raspberry Pi stecken, diesen per Kabel ins Netzwerk holen, die WLAN-Einstellungen vornehmen, und die Karte dann in den Pi Zero packen.
- Den Pi Zero zusammen mit einem USB-Hub, sowie WLAN-Stick, Tastatur und/oder Maus an einen Bildschirm anschließen und die Daten direkt einstellen.
- Google bemühen.
Für mich ist Variante 2 die einfachste, und mit der geht es auch weiter.
Die Einstellungen nehmen wir per Weboberfläche vor. Diese ist in der Regel unter max2play.local zu erreichen. Alternativ findet Ihr die IP-Adresse über den Router. Anschließend navigieren wir zum Menüpunkt „WLAN & LAN“, geben SSID und Passwort des Netzwerkes ein, oder nutzen die Scan-Funktion.
Soundkarte einstellen
In dem von mir verwendeten HifiBerry-Image kann man direkt auf der Startseite den entsprechenden Typen der Soundkarte auswählen.
Im Standardimage wird die Soundkarte unter dem Menüpunkt „Raspberry Einstellungen“ ausgewählt, sofern man eine Lizenz besitzt. Besitzt man diese nicht, kann man unter dem Menüpunkt „Audioplayer“ lediglich zwischen den vorkonfigurierten wählen. Alternativ können Soundkarten per Kommandozeile eingestellt werden. Dafür benötigt man keine Lizenz.
$ sudo nano /boot/config.txt
Am Ende der Datei kann per dtoverlay die Soundkarte eingestellt werden. Bei meiner sähe das so aus:
dtoverlay=hifiberry-dac
Playername und Dateisystem
Als nächstes geben wir dem WLAN-Lautsprecher einen vernünftigen Namen, mit dem er dann auch im Logitech Media Server angezeigt wird. Dies geschieht im Menü „Einstellungen / Reboot“. Hier können auch Sprache und Zeitzone eingestellt werden.
Beim Benennen des Players wird gleichzeitig auch der Hostname angepasst. Mir persönlich gefällt das nicht so gut, deshalb werde ich diesen später nochmal über die Kommandozeile anpassen.
Dann noch das obligatorische Expandieren des Dateisystems. Die passende Schaltfläche befindet sich auf der gleichen Seite etwas weiter unten.
Erweiterte Konfiguration & LIRC
Passwort & Hostname
Für die Steuerung unseres WLAN-Lautsprechers per Apple Remote (oder einer anderen Fernbedienung) und das Abschalten des Verstärkers, wenn dieser nicht benötigt wird, müssen wir auf der Kommandozeile noch ein paar Einstellungen vornehmen. Dazu verbinden wir uns per SSH und loggen uns mit dem Benutzernamen pi und dem Passwort raspberry ein.
Optional: Bei Bedarf das Passwort ändern:
$ sudo passwd pi
Optional: Um dem Raspberry Pi einen anderen Hostname zu geben, begeben wir uns über die aktive SSH-Verbindung in die Konfigurationsoberfläche…
$ sudo raspi-config
…wählen 9 Advanced Options -> A2 Hostname und tragen hier den neuen Hostname ein. Wir verlassen die Oberfläche und starten neu.
LIRC installieren & konfigurieren
Über das Thema LIRC, und wie man Python-Scripte mittels Fernbedienung steuert, hatte ich hier schon einmal sehr ausführlich geschrieben. Daher machen wir hier einen Schnelldurchlauf. Zuerst installieren wird LIRC:
$ sudo apt-get update
$ sudo apt-get install lirc python-lirc
Nach Abschluss der Installation machen wir uns an die Konfiguration. Als erstes der „Autostart“ von LIRC.
$ sudo nano /etc/modules
Die markierten Zeilen werden einfach unten angehangen.
# /etc/modules: kernel modules to load at boot time. # # This file contains the names of kernel modules that should be loaded # at boot time, one per line. Lines beginning with "#" are ignored. # Parameters can be specified after the module name. lirc_dev # GPIO in BCM-Zählweise lirc_rpi gpio_in_pin=23
Auf Zeile 9 geben wir in BCM-Zählweise an, welchen GPIO wir mit LIRC nutzen wollen – also die GPIO-Nummer, nicht die Pin-Nummer. Danach passen wir die Hardware-Konfiguration von LIRC an.
$ sudo nano /etc/lirc/hardware.conf
Hier tragen wir für LIRCD_ARGS, DRIVER, DEVICE und MODULES die Werte wie abgebildet ein.
# /etc/lirc/hardware.conf # # Arguments which will be used when launching lircd LIRCD_ARGS="--uinput" #Don't start lircmd even if there seems to be a good config file #START_LIRCMD=false #Don't start irexec, even if a good config file seems to exist. #START_IREXEC=false #Try to load appropriate kernel modules LOAD_MODULES=true # Run "lircd --driver=help" for a list of supported drivers. DRIVER="default" # usually /dev/lirc0 is the correct setting for systems using udev DEVICE="/dev/lirc0" MODULES="lirc_rpi" # Default configuration files for your hardware if any LIRCD_CONF="" LIRCMD_CONF=""
Zuletzt müssen wir noch einen Eintrag in der Datei /boot/config.txt ergänzen.
$ sudo nano /boot/config.txt
Hier passen wir Zeile 51 wie folgt an:
# Uncomment this to enable the lirc-rpi module dtoverlay=lirc-rpi,gpio_in_pin=23
Tasten-Mapping & Aktionen
Wer eine andere Fernbedienung als die Apple Remote nutzen möchte, startet den Raspberry Pi jetzt neu und macht an dieser Stelle weiter. Alle mit Apple Remote können mein Tasten-Mapping einfach übernehmen.
$ sudo nano /etc/lirc/lircd.conf
Die Datei befüllen wir, je nach verwendetem IR-Empfänger, mit folgendem Inhalt:
# Please make this file available to others
# by sending it to <lirc@bartelmus.de>
#
# this config file was automatically generated
# using lirc-0.9.0-pre1(default) on Tue Aug 18 19:23:09 2015
#
# contributed by
#
# brand: /home/pi/lircd.conf
# model no. of remote control:
# devices being controlled by this remote:
begin remote
name appleremote
bits 8
flags SPACE_ENC|CONST_LENGTH
eps 30
aeps 100
header 9058 4422
one 624 1595
zero 624 497
ptrail 623
repeat 9058 2194
pre_data_bits 16
pre_data 0x77E1
post_data_bits 8
post_data 0x4E
gap 107798
toggle_bit_mask 0x0
begin codes
KEY_UP 0xD0
KEY_DOWN 0xB0
KEY_LEFT 0x10
KEY_RIGHT 0xE0
KEY_OK 0xBA 0x20
KEY_MENU 0x40
KEY_PLAYPAUSE 0x7A 0x20
end codes
end remote
# Please make this file available to others
# by sending it to <lirc@bartelmus.de>
#
# this config file was automatically generated
# using lirc-0.9.0-pre1(default) on Sun Oct 16 17:40:15 2016
#
# contributed by
#
# brand: /home/pi/lircd.conf
# model no. of remote control:
# devices being controlled by this remote:
begin remote
name appleremote
bits 8
flags SPACE_ENC|CONST_LENGTH
eps 30
aeps 100
header 9057 4419
one 600 1616
zero 600 525
ptrail 600
repeat 9058 2190
pre_data_bits 16
pre_data 0x77E1
post_data_bits 8
post_data 0x4E
gap 107804
toggle_bit_mask 0x0
begin codes
KEY_UP 0xD0
KEY_DOWN 0xB0
KEY_LEFT 0x10
KEY_RIGHT 0xE0
KEY_OK 0xBA 0x20
KEY_MENU 0x40
KEY_PLAYPAUSE 0x7A 0x20
end codes
end remote
Damit beim Tastendruck auch etwas passiert, werden Aktionen definiert. In unserem Fall wollen wir lediglich die Information, welche Taste gedrückt wurde, per String an unser Steuer-Script übergeben. Dazu erzeugen wir uns die Datei lircrc …
$ sudo nano /etc/lirc/lircrc
…und packen folgenden Inhalt rein:
# ~/.lircrc
#
# button: Name der Taster (wie angelernt)
# prog: Ziel, wohin die Information übergeben werden soll (Socket oder Programm)
# config: Übergebener String
# Apple Remote
# KEY_UP
# KEY_DOWN
# KEY_LEFT
# KEY_RIGHT
# KEY_OK
# KEY_MENU
# KEY_PLAYPAUSE
begin
button = KEY_UP
prog = appleremote
config = KEY_UP
end
begin
button = KEY_DOWN
prog = appleremote
config = KEY_DOWN
end
begin
button = KEY_LEFT
prog = appleremote
config = KEY_LEFT
end
begin
button = KEY_RIGHT
prog = appleremote
config = KEY_RIGHT
end
begin
button = KEY_OK
prog = appleremote
config = KEY_OK
end
begin
button = KEY_MENU
prog = appleremote
config = KEY_MENU
end
begin
button = KEY_PLAYPAUSE
prog = appleremote
config = KEY_PLAYPAUSE
end
Damit ist LIRC fertig eingerichtet und der WLAN-Lautsprecher soweit vorbereitet. Sollte es später irgendwelche Probleme mit LIRC geben, findet Ihr in oben genanntem Beitrag auch Möglichkeiten, die Teilschritte einzeln zu testen.
Zum Abschluss starten wir den Raspberry Pi neu.
Steuerscript für den WLAN-Lautsprecher
Damit die Fernbedienung den WLAN-Lautsprecher steuern kann und der Verstärker beim Abspielen von Musik auch eingeschaltet wird, benötigen wir noch ein Script, das mit dem Server kommuniziert und die entsprechenden Informationen besorgt, bzw. weiterleitet. Eins auf diesen Lautsprecher zugeschnittenes findet Ihr unten. Vom Grunde her könnt Ihr das Script auch 1:1 übernehmen.
Wir erzeugen also die Script-Datei…
$ nano ~/squeezebox-control.py
…und packen folgenden Inhalt hinein:
#!/usr/bin/env python
#coding: utf-8
####################################################################
# squeezebox-control.py
# Script zur Steuerung eines WLAN-Lautsprechers
# von Sebastian Köhler - https://indibit.de
#
# LETZTE ÄNDERUNG: 17.04.2016
####################################################################
import fcntl, socket, struct # für MAC-Adresse
import lirc
import RPi.GPIO as GPIO
import sys
import telnetlib
import thread
import time
# ----------------------------------------------------------------------------
# Konfiguration
# ----------------------------------------------------------------------------
HOST = "192.168.243.5" # IP-Adresse des LMS
PORT = "9090" # CLI-Port des LMS
OFF_DELAY = 180 # Verstärker-Abschalt-Verzögerung (in Sekunden)
VOL_NORM = 50 # Lautstärke, die nach beim Einschalten eingestellt werden soll
# ----------------------------------------------------------------------------
# sonstige Variablen
# ----------------------------------------------------------------------------
mac = '' # MAC-Adresse
status = '' # Status des Players
tn = '' # Telnet-Verbindung
lastPlay = 0 # Zeit, wann der Player das letzte Mal gespielt hat
# ----------------------------------------------------------------------------
# MAC-Adresse auslesen
# ----------------------------------------------------------------------------
def getMAC(ifname):
s = socket.socket(socket.AF_INET, socket.SOCK_DGRAM)
info = fcntl.ioctl(s.fileno(), 0x8927, struct.pack('256s', ifname[:15]))
return '%3A'.join(['%02x' % ord(char) for char in info[18:24]])
# ----------------------------------------------------------------------------
# Telnet-Verbindung herstellen
# ----------------------------------------------------------------------------
def tn_connect():
global tn
try:
tn = telnetlib.Telnet(HOST,PORT)
player("startup")
except:
time.sleep(10)
# ----------------------------------------------------------------------------
# WLAN-Lautsprecher bei Start initialisieren
# ----------------------------------------------------------------------------
def startup():
setGPIO("startup","")
tn_connect()
# ----------------------------------------------------------------------------
# Fernbedienung/LIRC abfragen
# ----------------------------------------------------------------------------
def remote():
while True:
try:
codeIR = lirc.nextcode()
if codeIR != []:
if codeIR[0] == 'KEY_UP':
player('vol_up')
elif codeIR[0] == 'KEY_DOWN':
player('vol_down')
elif codeIR[0] == 'KEY_LEFT':
player('back')
elif codeIR[0] == 'KEY_RIGHT':
player('next')
elif codeIR[0] == 'KEY_OK':
pass
elif codeIR[0] == 'KEY_MENU':
player('playlist')
elif codeIR[0] == 'KEY_PLAYPAUSE':
if status == "play":
player('pause')
else:
player('play')
time.sleep(0.05)
except:
time.sleep(0.1)
# ----------------------------------------------------------------------------
# Befehle senden, Status abfragen
# ----------------------------------------------------------------------------
def player(cmd):
p0 = ""
p1 = ""
p2 = ""
if cmd == "startup":
try:
player("stop")
#tn.write("subscribe play,pause,stop,playlist\r")
tn.write(mac + " mode ?\r")
resetVol()
except (EOFError, socket.error):
tn_connect()
else:
if cmd == "play": # Wiedergabe
p0 = "play"
elif cmd == "pause": # Pause
p0 = "pause"
elif cmd == "stop": # Stop
p0 = "stop"
elif cmd == "back": # Titel zurück
p0 = "playlist"
p1 = "index"
p2 = "-1"
elif cmd == "next": # Titel überspringen
p0 = "playlist"
p1 = "index"
p2 = "%2B1"
elif cmd == "vol_up": # Lauter
p0 = "mixer"
p1 = "volume"
p2 = "%2B5"
elif cmd == "vol_down": # Leiser
p0 = "mixer"
p1 = "volume"
p2 = "-5"
elif cmd == "playlist": # Playlist abspielen
p0 = "playlist"
p1 = "play"
p2 = "smooth_jazz.m3u"
else:
p0 = ""
p1 = ""
p2 = ""
if p0 != "":
try:
tn.write(mac + " " + p0 + " " + p1 + " " + p2 + "\r")
except (EOFError, socket.error):
tn_connect()
p0 = ""
p1 = ""
p2 = ""
def getStatus():
while True:
global status
try:
tn.write(mac + " mode ?\r")
q = tn.read_until('\r')
s = q.split('\r')[0].split(' ')
if s:
if s[0] == mac:
if s[1] == "mode":
status = s[2]
except (EOFError, socket.error):
tn_connect()
except KeyboardInterrupt:
getOut()
time.sleep(0.1)
# ----------------------------------------------------------------------------
# Verstärker am WLAN-Lautsprecher ein-/ausschalten
# ----------------------------------------------------------------------------
def ampOnOff():
global lastPlay
if status == "play":
setGPIO("amp","on")
lastPlay = time.time()
else:
if time.time() - lastPlay >= OFF_DELAY:
if status == "pause":
resetVol()
player("stop")
setGPIO("amp","off")
def setGPIO(channel,state):
amp = 22
on = GPIO.LOW
off = GPIO.HIGH
if channel == "startup":
GPIO.output(22, GPIO.HIGH)
#GPIO.output(24, GPIO.HIGH)
else:
if (channel in locals()) and (state in locals()):
GPIO.output(locals()[channel], locals()[state])
# ----------------------------------------------------------------------------
# Standard-Lautstärke setzen
# ----------------------------------------------------------------------------
def resetVol():
try:
tn.write(mac + " mixer volume " + str(VOL_NORM) + " \r")
except (EOFError, socket.error):
tn_connect()
# ----------------------------------------------------------------------------
# Script beenden
# ----------------------------------------------------------------------------
def getOut():
GPIO.cleanup()
sys.exit(0)
# ----------------------------------------------------------------------------
# Hauptprogramm
# ----------------------------------------------------------------------------
if __name__ == '__main__':
#GPIO.setwarnings(False)
GPIO.setmode(GPIO.BOARD) # Zählweise der Pins festlegen
GPIO.setup(22, GPIO.OUT) # Pin 22 (GPIO 25) = Verstärker-Relais 1
#GPIO.setup(24, GPIO.OUT) # Pin 24 (GPIO 8) = Verstärker-Relais 2
sockid=lirc.init("appleremote", blocking = False) # Fernbedienung einbinden
mac = getMAC('wlan0')
startup()
thread.start_new_thread(getStatus,())
thread.start_new_thread(remote,())
while True:
try:
ampOnOff()
n = True
time.sleep(0.1)
except KeyboardInterrupt:
getOut()
Auf den Zeilen 23 bis 26, und 133 müsst Ihr die für Euch zutreffenden Daten eintragen.
- Zeile 23 (
HOST): Die IP-Adresse des Computers/NAS ein, auf dem der Logitech Media Server läuft. - Zeile 24 (
PORT): Der Port für die Steuerung per Telnet. Den Findet Ihr so heraus: Im LMS -> Einstellungen -> Erweitert -> Befehlszeilenschnittstelle (CLI) [oben links im Dropdown-Menü auswählen]. - Zeile 25 (
OFF_DELAY): Zeit, die verstreichen muss, bis der Verstärker abgeschaltet wird, wenn die Wiedergabe pausiert wird. - Zeile 26 (
VOL_NORM): Lautstärke die automatisch eingestellt wird, wenn der Verstärker sich ausschaltet (STOP) oder bei Neustart des Raspberry Pi, bzw. LMS - Zeile 133: Hier könnt Ihr eine Playlist festlegen, die beim Drücken auf die Menü-Taste an der Apple-Remote abgespielt wird.
Die Tasten auf der Fernbedienung sind in diesem Script wie folgt belegt:
- hoch/runter: lauter/leiser
- links/rechts: nächster/vorheriger Titel
- Mitte: nicht belegt
- Menü: spielt voreingestellte Playlist ab
- Play/Pause: befindet sich der Player im Ruhezustand, wird das abgespielt, was zuletzt wiedergegeben wurde. Pause pausiert, anschließend Play setzt die Wiedergabe fort
Das Script muss noch ausführbar gemacht werden:
$ chmod +x ~/squeezebox-control.py
Autostart nach Reboot
Damit alles auch nach einem Stromausfall oder Neustart wie gewünscht von alleine läuft, muss das Script noch automatisch gestartet werden. Im Blog von Stephen C. Phillips habe ich eine tolle Möglichkeit gefunden, das Script als Dienst laufen zu lassen.
Dazu legen wir zuerst das Start-/Stopp-Script an…
$ sudo nano /etc/init.d/squeezebox-control
… und befüllen es mit folgendem Inhalt:
#!/bin/sh
### BEGIN INIT INFO
# Provides: myservice
# Required-Start: $remote_fs $syslog
# Required-Stop: $remote_fs $syslog
# Default-Start: 2 3 4 5
# Default-Stop: 0 1 6
# Short-Description: Squeezebox-control
# Description: Reads IR input and controls GPIO for switching the AMP
### END INIT INFO
# Change the next 3 lines to suit where you install your script and what you want to call it
DIR=/home/pi
DAEMON=$DIR/squeezebox-control.py
DAEMON_NAME=squeezebox-control
# Add any command line options for your daemon here
DAEMON_OPTS=""
# This next line determines what user the script runs as.
# Root generally not recommended but necessary if you are using the Raspberry Pi GPIO from Python.
DAEMON_USER=root
# The process ID of the script when it runs is stored here:
PIDFILE=/var/run/$DAEMON_NAME.pid
. /lib/lsb/init-functions
do_start () {
log_daemon_msg "Starting system $DAEMON_NAME daemon"
start-stop-daemon --start --background --pidfile $PIDFILE --make-pidfile --user $DAEMON_USER --chuid $DAEMON_USER --startas $DAEMON -- $DAEMON_OPTS
log_end_msg $?
}
do_stop () {
log_daemon_msg "Stopping system $DAEMON_NAME daemon"
start-stop-daemon --stop --pidfile $PIDFILE --retry 10
log_end_msg $?
}
case "$1" in
start|stop)
do_${1}
;;
restart|reload|force-reload)
do_stop
do_start
;;
status)
status_of_proc "$DAEMON_NAME" "$DAEMON" && exit 0 || exit $?
;;
*)
echo "Usage: /etc/init.d/$DAEMON_NAME {start|stop|restart|status}"
exit 1
;;
esac
exit 0
Auf den Zeilen 14 und 15 könnt Ihr Pfad und Dateinamen anpassen, falls Ihr die anders gewählt habt, als ich vorgeschlagen habe.
Jetzt muss das Script noch ausführbar gemacht werden…
$ sudo chmod +x /etc/init.d/squeezebox-control
… und dem System bekannt gemacht werden, dass das neue Start-/Stopp-Script existiert und verarbeitet werden soll:
$ sudo update-rc.d squeezebox-control defaults
Das Ganze kann nun wie folgt gesteuert werden:
| Status abfragen | $ /etc/init.d/squeezebox-control status |
| Script starten | $ sudo /etc/init.d/squeezebox-control start |
| Script stoppen | $ sudo /etc/init.d/squeezebox-control stop |
| Script neustarten | $ sudo /etc/init.d/squeezebox-control restart |
Automatischer Neustart
Von Zeit zur Zeit kann es vorkommen, dass nach ein paar Tagen Laufzeit der Lautsprecher nur noch sehr träge oder garnicht mehr reagiert. Das passiert bei mir bei einem Lautsprecher, der von einem Raspberry Pi 1 Modell B gesteuert wird. Offensichtlich gibt es dort ein Problem mit dem wenigen Speicher, den dieses Modell besitzt. Abhilfe schaft es bei mir, das Steuerscript regelmäßig neu zu starten. Dazu legen wir einen passenden Cronjob an, der als root ausgeführt wird (weitere Informationen über Cron hier).
$ sudo crontab -e
Am Ende der Datei fügen wir folgenden Inhalt ein:
0 4 * * * /etc/init.d/squeezebox-control restart
Damit wird jede Nacht 4:00 Uhr das Script neu gestartet und eventuell vollgelaufener Speicher geleert.
Hinweis: Es wird nur das Steuerscript neu gestartet, nicht der gesamte Raspberry Pi.
Nach einem letzten Neustart ist der WLAN-Lautsprecher nun vollständig betriebsbereit. Viel Spaß 😎
- Proxmox: „Failed to connect to Server“ mit Safari auf MacOS - 28. Januar 2023
- Loxone: Benachrichtigung per Telegram - 15. Januar 2022
- Telegram: Nachrichten per Bot von der Heimautomation aufs Handy - 2. Januar 2022


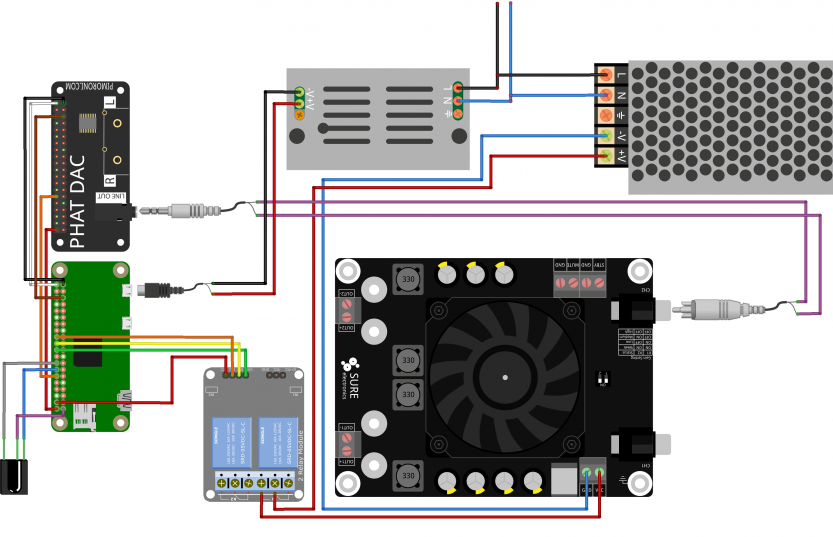
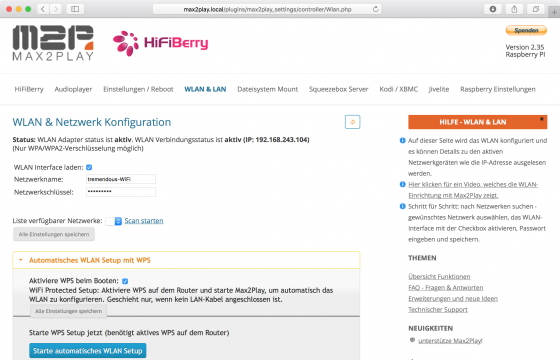
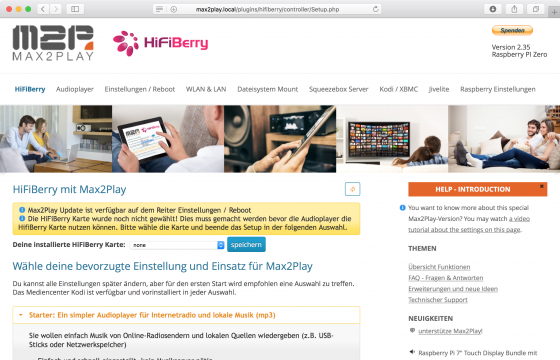
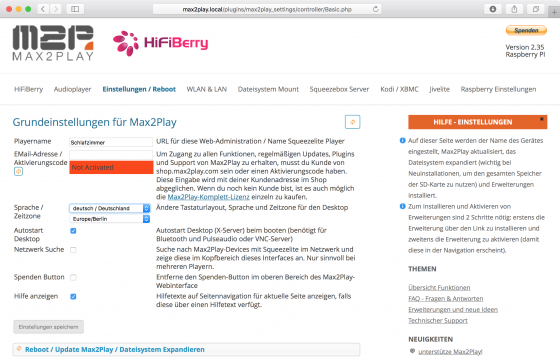
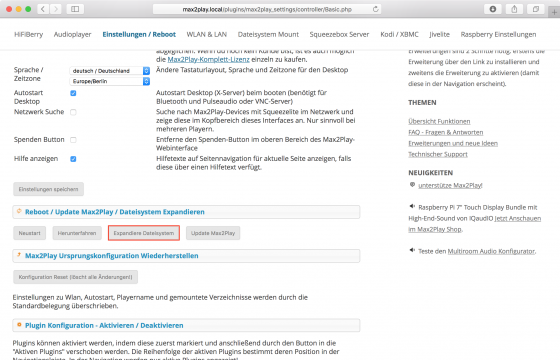
Pingback: Multiroom Audio mit LogitechMediaServer – allgeek techblog