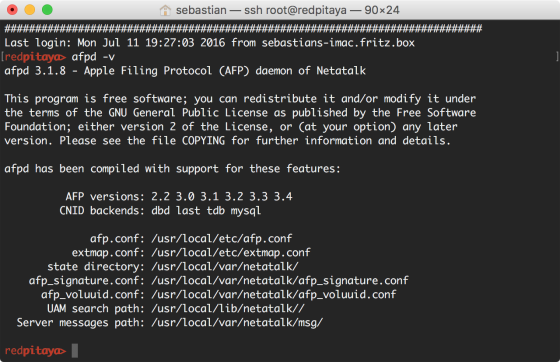Im Umfeld von Apple-Geräten ist AFP immer etwas einfacher, als SMB. Das beginnt schon damit, dass Geräte, die online gehen, sofort angezeigt werden und Geräte, die offline gehen, sofort verschwinden. Auch der Dateizugriff ist vom Mac aus einfacher. AFP ist nicht von Haus aus an Bord, also installieren wir das einfach nach. Die Installation ist hier ein klein wenig aufwändiger als beim Raspberry Pi, da Netatalk nichtmehr Bestandteil im Repository von Debian ist, und Debian ist die Basis von Red Pitaya OS.
apt-get install netatalk installiert werden kann. Die Konfiguration erfolgt genau wie hier beschrieben. Ein neuer User muss dennoch angelegt werden, um Zugriff zu erhalten. Abhängigkeiten installieren
Beginnen wir mit der Installation der benötigten Pakete (alles ein Befehl):
> apt-get install build-essential libevent-dev libssl-dev libgcrypt11-dev libkrb5-dev libpam0g-dev libwrap0-dev libdb-dev libtdb-dev libmysqlclient-dev avahi-daemon libavahi-client-dev libacl1-dev libldap2-dev libcrack2-dev systemtap-sdt-dev libdbus-1-dev libdbus-glib-1-dev libglib2.0-dev tracker libtracker-sparql-1.0-dev libtracker-miner-1.0-dev
Wenn die Installation abgeschlossen ist, erzeugen wir uns ein neues Verzeichnis, laden Netatalk herunter und entpacken es:
> cd ~
> mkdir netatalk
> cd netatalk
> wget http://prdownloads.sourceforge.net/netatalk/netatalk-3.1.8.tar.gz
> tar xvf netatalk-3.1.8.tar.gz
Netatalk installieren
Anschließend wird das Paket installiert:
> cd netatalk-3.1.8
> ./configure --with-init-style=debian-systemd --without-libevent --without-tdb --with-cracklib --enable-krbV-uam --with-pam-confdir=/etc/pam.d --with-dbus-sysconf-dir=/etc/dbus-1/system.d --with-tracker-pkgconfig-version=1.0
> make
> make install
Ob die Installation geklappt hat, lässt sich mit folgendem Befehl überprüfen:
> afpd -V
AFP & Freigaben konfigurieren
Fehlt noch die Konfiguration. Hierzu setzen wir folgenden Befehl ab…
> nano /usr/local/etc/afp.conf
…entfernen den kompletten Inhalt und packen folgenden hinein:
[Global] afp interfaces = eth0 wlan0 uam list = uams_clrtxt.so uams_dhx_passwd.so uams_dhx2_passwd.so zeroconf = yes save password = yes mimic model = RackMac [Homes] basedir regex = /home [opt] path = /opt
Den Parameter mimic model hatte ich hier schonmal ausführlich beleuchtet, nur die Schreibweise ist hier etwas anders. Mit ihm kann man das Symbol, das der OS X Finder für den Red Pitaya anzeigen soll, festlegen.
Die letzten zwei Zeilen zeigen, wie Freigaben definiert werden. In die eckigen Klammern kommt der Name, unter der die Freigabe beim Benutzer angezeigt werden soll, hinter path = folgt der Pfad im Verzeichnisbaum.
Authentifizierung
Damit nicht jeder auf die Freigaben zugreifen kann, muss die Authentifizierungsmethode eingestellt werden.
> nano /etc/pam.d/netatalk
Den Inhalt der Datei ersetzen wir mit diesem:
#%PAM-1.0 auth include common-auth account include common-account password include common-password session include common-session
Jetzt brauchen wir noch einen Benutzer, der sich mittels AFP verbinden darf, denn root darf es nicht. Mein Benutzer heißt seb und ich gewähre ihm sudo-Rechte.
> adduser seb
> usermod -g sudo seb
Nach einem Neustart von Netatalk sind die Freigaben startklar:
> service netatalk restart
Aufräumen
> cd /root
> rm -rf netatalk
Fertig 😉
- Proxmox: „Failed to connect to Server“ mit Safari auf MacOS - 28. Januar 2023
- Loxone: Benachrichtigung per Telegram - 15. Januar 2022
- Telegram: Nachrichten per Bot von der Heimautomation aufs Handy - 2. Januar 2022